很多朋友的電腦都配置有刻錄機,通常情況下需要安裝專門的刻錄軟件來完成光盤的刻錄。其實,Windows7系統自帶有光盤刻錄功能,不需要安裝第三方刻錄軟件也能刻錄光盤。下面我們就以Win7旗艦版為例,為大家圖文詳解Windows7系統自帶的光盤刻錄功能。
1、把一張空白光盤放入刻錄機,打開“計算機”窗口,雙擊刻錄機圖標,彈出“刻錄光盤”對話框,選擇刻錄類型。這裡有兩個選項:一個是“類似於USB閃存驅動器”;另一個是“帶有CD/DVD播放器”。
2、選擇“類似於USB閃存驅動器”,將刻錄一張可以隨時保存、編輯和刪除文件,可以在WinXP或更高版本系統中運行的光盤;選擇“帶有CD/DVD 播放器”模式刻錄光盤,光盤光盤可以在大多數計算機上工作,但是光盤中的文件無法編輯或刪除。如果選擇“類似於USB閃存驅動器”,單擊“下一步”,系統會對空白光盤進行格式化(如圖1)。
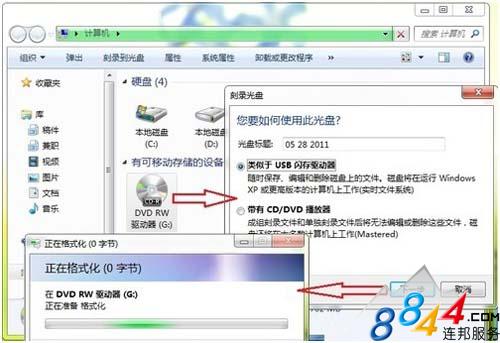
圖1 選擇刻錄模式,格式化空白光盤
3、完成對空白光盤格式化後,自動打開空白光盤,將需要刻錄到光盤的文件復制、剪切或拖動到空白光盤窗口中,刻錄機開始工作,將相關文件刻錄到光盤中(如圖2),整個刻錄過程完全自動化,不需要人工干預,就像平時復制和移動文件那麼簡單。
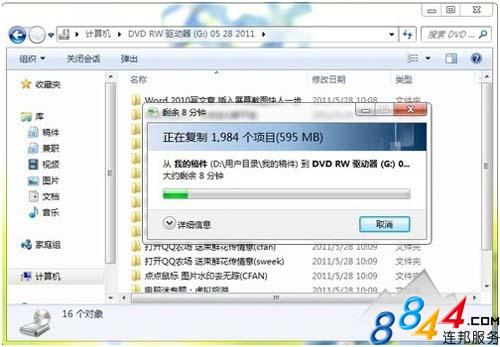
圖2 Windows7正在刻錄光盤
剛才講的就刻錄“類似於USB閃存驅動器”光盤,如果選擇“帶有CD/DVD播放器”,單擊“下一步”,系統不會對空白光盤進行格式化,而是直接打開,將需要刻錄到光盤的文件復制、剪切或拖動進來後,單擊“刻錄到光盤”按鈕,啟動“刻錄到光盤”向導,進入“准備此光盤”窗口,設置好光盤標題和刻錄速度(如圖3),單擊“下一步”按鈕,Windows7自動完成光盤的刻錄。
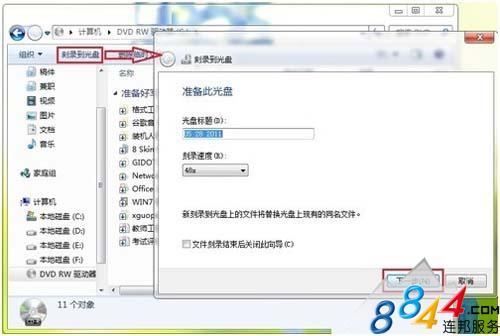
圖3 設置光盤標題和刻錄速度
除了刻錄數據光盤,Windows7自帶的刻錄功能還可以方便地刻錄音頻CD光盤,將需要刻錄的音樂文件復制、剪切或拖動進來後,單擊“刻錄到光盤”按鈕,啟動“刻錄到光盤”向導,設置好光盤標題和刻錄速度,單擊“下一步”,進入“刻錄音頻CD”窗口,選擇一種刻錄模式(如圖4)。
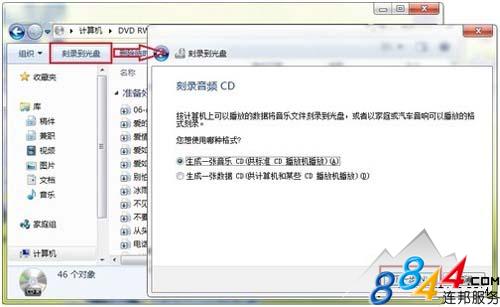
圖4 選擇刻錄模式
如果選擇“生成一張音樂CD”,單擊“下一步”,系統直接開始刻錄;如果選擇“生成一張數據CD”,單擊“下一步”,系統會調用Windows Media Player,此時我們只需要單擊“開始刻錄”按鈕,Windows7將自動完成刻錄工作(如圖5)。
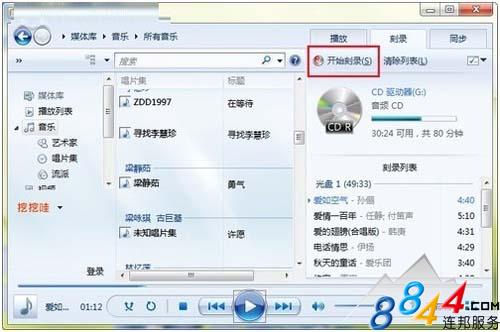
圖5 刻錄音頻CD光盤
利用Windows7系統自帶的刻錄功能,不需要安裝任何第三方刻錄軟件,只要准備好空白光盤和需要刻錄的文件,就可以輕松玩轉光盤刻錄。正版Windows7,就是不一樣。