vivi剛剛參加工作,作為辦公室的銷售助理,負責幫同事們整理客戶資料,提供產品合作項目等等內容,經常會有同事跑到她的機器上來查詢一些東西,每次過來vivi都要一層層的在各個不同的文件夾之間尋找需要的目標文件,有的時候同事要查的資料急著報給客戶,可偏偏還要在vivi這裡耐心的看她打開自己的D盤、E盤、F盤……一個個的進行尋找費時費力,還經常遭到同事們的抱怨。而且自己機器上有些什麼東西,一層層打開的時候都暴露在同事眼底,雖然沒有什麼私密內容,可還是感覺一點隱私都沒有。
看到vivi如此辛苦,技術部的小李給她支了一招,將常用的word、excel等程序直接固定在任務欄上方便取用。在小李的幫助下vivi的工作效率有了很大的提升,讓我們來具體看看這些是如何實現的吧。
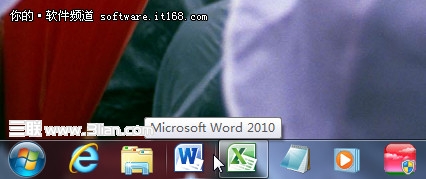
首先vivi的電腦采用win7作為操作系統,這一功能也正是win7 及其以上版本才具備的功能,所以還在使用XP的朋友,請直接移步操作系統升級篇。如上圖所示,這就是平時我們經常用到的任務欄,所有打開的程序、文件夾等等都會在這裡一一列出。我們將鼠標懸浮在對應程序的圖標上,系統自動為我們顯示該程序的縮略圖。同時系統也會將同一類型的程序進行合並,比如當我們打開多個word文檔後系統只顯示一個word程序圖標如果需要顯示某一文檔則需要先將鼠標懸停在相應圖標上,從系統為我們提供的縮略圖中挑選我們想要的程序。
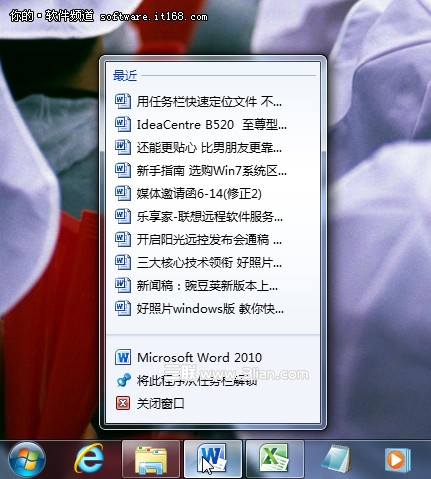
要實現我們今天想要的將程序固定在任務欄上的效果,我們需要首先打開想要固定的程序,此時任務欄上會顯示該程序的圖標,我們將鼠標移至該圖標,單擊右鍵。系統彈出如圖所示的菜單。在其中我們選擇“將此程序鎖定到任務欄”這樣,這個程序就被我們永久的保留在任務欄上了。

就拿我們工作中最常見的word為例,當我們選擇將word固定後,即使我們退出程序,任務欄依然為我們保留了word圖標,如上圖所示。如果我們對於排列順序不是很滿意,還可以左右拖動改變圖標的排列方式。
在鎖定程序的基礎上有時我們也會有幾個特別常用的word文檔,我們也希望他們可以直接被調用,要實現這一功能,我們需要在該程序圖標上單機鼠標右鍵。彈出如圖所示的對話框,上邊為我們列出了最近使用的文檔。對於重要的稿件,我們可以將鼠標懸停在其對應的名稱上,此時軟件右側講出想一個“工字釘”的小圖標,單擊它就可以將該文檔固定下來,以後這份文檔就可以直接從任務欄中打開,不用在硬盤中層層尋覓了,是不是很簡單呢?
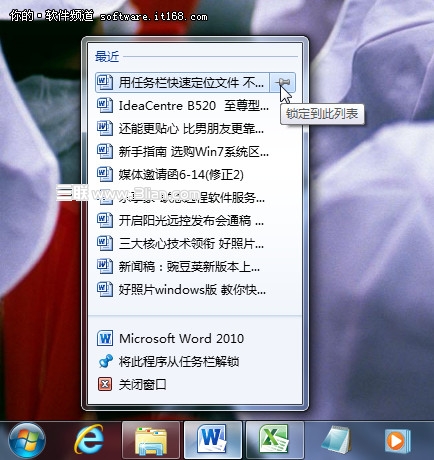
經過小李這麼一指點,vivi的工作效率得到了很大提升。同樣的工作,她現在已經可以應對自如,再也不用一次次的經歷讓同事一直盯著她操作電腦的尴尬了,真是可以說一個小小的技巧幫了大忙。