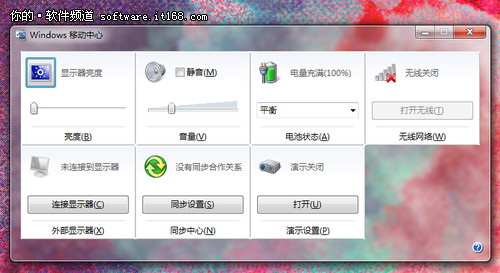
▲Win7 移動中心面板
我們都知道在Windows裡,如果你想要分別設置一些功能,比如需要調節顯示器的亮度,還要調節音量,而且又正好是在做幻燈片的演示,還需要能夠節約些電源,就需要點擊多個地方去一一查找並設置,肯定會非常繁瑣。但如果此時打開Win7移動中心,在這裡就可以一次設置完成,是不是非常方便呢?
如何打開Windows 移動中心?
Windows 移動中心只適合筆記本,Win7系統下默認就是存在的,在台式機上沒有這個功能,通過一些方法也能開啟移動中心,但你不覺得在台式機上沒什麼用處嗎?既然移動中心本身就是一個便捷的功能,那麼它的打開也就不會復雜,下面幾種方法,可以讓你隨時開啟Win7移動中心。
快捷鍵:在鍵盤上按下“Win+X”組合鍵,這是最為方便、快速的方法。
鼠標操作:鼠標右鍵點擊任務欄系統托盤區域的電源/電池指示器圖標,然後選擇“Windows移動中心”。
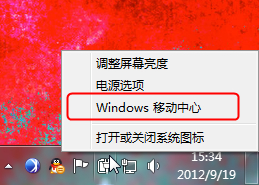
▲任務托盤中的移動中心
開始菜單中打開:開始菜單-所有程序-附件-Windows移動中心。
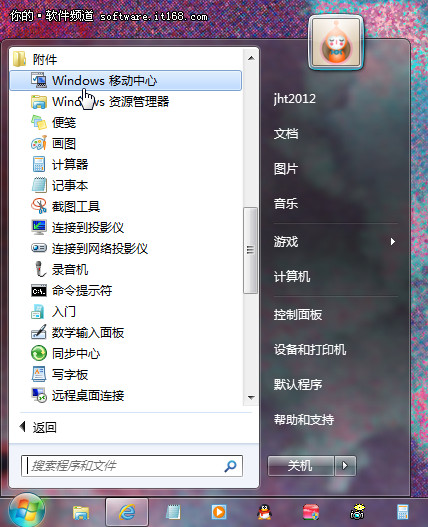
▲開始菜單中的移動中心
Win7移動中心功能詳解
不同的電腦環境裡,看到的Windows移動中心可能會有不同,但常規的都包含了亮度、音量、電池狀態、無線網絡、外部顯示器、同步中心、演示設置,在右下角還有一個空余的模塊,根據微軟的說明,Windows移動中心還會允許便攜式計算機制造商添加一些不同的圖塊,就有可能包含這個模塊,甚至可以再擴展。
筆記本屏幕亮度調節,十分重要,尤其使用電池供電的情況下。大家知道,屏幕算是耗電很大的一部分,如果我們在移動狀態下使用,降低屏幕亮度將可以起到節約電源的作用。大多筆記本上,我們可以通過鍵盤的Fn+功能鍵快捷組合來調節,但是相比使用這樣的方式來說,在Windows移動中心中移動滑塊顯然更加方便。而音量的調節功能亦是如此。
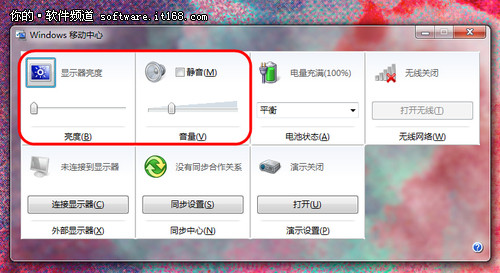
▲顯示器亮度和音量的調節
電源管理,在Win7中也是一個重要的組成部分,通過是否連接電源來合理的設置電源計劃,不僅僅可以延長電池的使用時間,也能減少硬件的損耗以及在合理的電源模式下,合理的利用性能。在“電池狀態”窗格中,我們可以查看電池的剩余電量,或從列表中快速切換電源計劃。當然,這裡也只是簡單的一步設置法,要想進一步的定義,可以通過Win7電源管理詳細設置。此外,還有一個不要忽視的小細節:我們可以點擊界面上的電源圖標,便可打開控制面板中的電源選項,進行更進一步的設置。
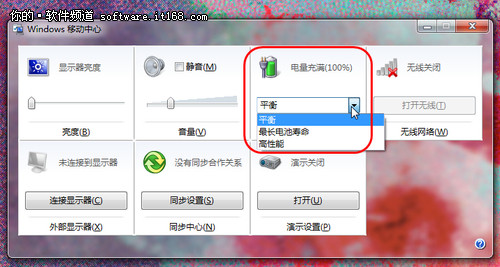
▲移動中心中的電池狀態
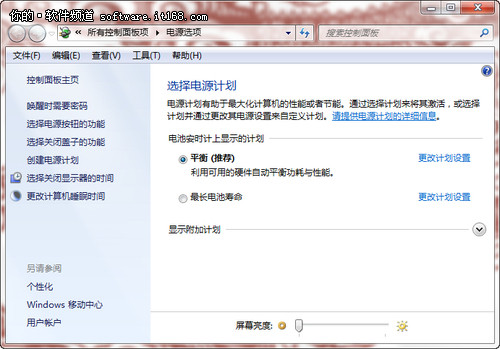
▲電源選項設置
無線網絡,在這裡可以很快速的打開、關閉無線網絡,除了在移動中心裡,有的筆記本還提供了無線網絡的硬件開關,或者是快捷鍵等方式。在移動狀態下使用筆記本,如果你周圍不存在WIFI或者無線信號無法使用,建議隨時關閉無線網絡,因為無線在打開狀態下,也會耗電。
如果你的筆記本有外接顯示器或者投影儀,那麼移動中心中的連接顯示器功能對你來說就十分有用了。點擊“連接顯示器”按鈕後,移動中心便會出現連接方式的詢問窗口,在其中選擇所需要的方式即可。這個功能對於經常提著筆記本,到各處做演示、解說的使用者來說是再方便不過的了。
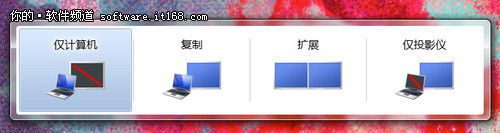
▲外接顯示器
在同步中心中,我們可以查看正在進行的文件同步的狀態,以及啟動新的同步、設置同步合作關系或更改“同步中心”中的設置。
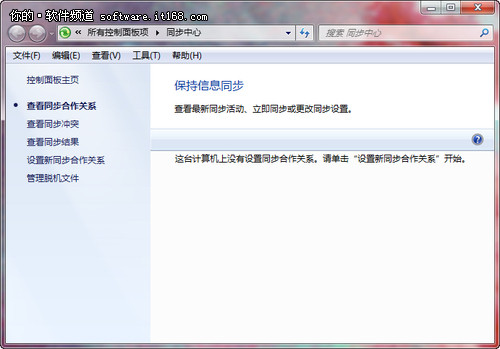
▲同步中心
投影儀,也是移動辦公較為常用的一個功能,在解說總,如果想要臨時關閉和開啟投影功能,那麼通過移動中心來點擊一下將十分便捷。開啟這個功能時,你的筆記本將始終保持喚醒狀態,系統通知、屏幕保護都會自動關閉。
Windows移動中心本身就是為筆記本帶來快捷的操作,所以,只要我們掌握了如何快速啟動這個移動中心面板,就可以實現輕松應用,讓你的筆記本隨時隨地出色的完成各項工作。