我們說一個產品體驗好,有時候就是因為一些細節,因為它便捷、貼心,就像是在Win7裡,我們幾乎可以在很多地方體驗到她的快捷操作,以及炫麗而智能的效果。比如Win7任務欄、集成的IE9浏覽器、家庭組等,Win7是個大系統,但裡面附帶的一些小工具卻得心應手,比如截圖工具、桌面小工具、便箋等,截圖和桌面小工具在此前的文章已經有了介紹,所以,本文就來了解一下Win7的便箋。
對於一些辦公人士來講,小便箋能帶來大用處,把一些最重要的事件隨手記錄是個好習慣,大多數人會借助於那些紙質的隨手貼,但如果你正在使用Win7系統,不妨環保一下,來體驗一下Win7桌面上的隨手電子便箋,相信一樣可以讓你喜歡。
啟動方法:點擊“開始菜單”,在程序“附件”菜單中,點擊“便箋”即可,這樣就可以在桌面上看到一個“便箋”的小窗口。
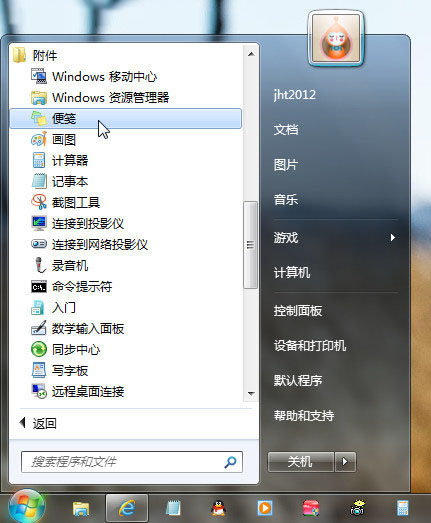
在Win7開始菜單-附件 裡找到“便箋”
在便箋窗口,用戶可以輸入自己需要記錄的內容,如果你有多個事件,就單擊小窗口左上角的“+”號增加一個便箋窗口,你可以增加很多很多……
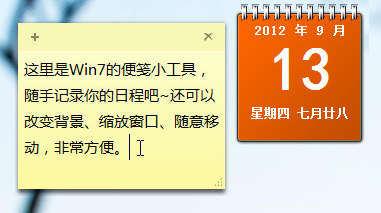
在Win7桌面上的小便箋
但是限於屏幕的尺寸,我們大概放置上幾張也就可以了,只是簡單的幾句話,一個提醒,完成一項後就可以刪除了。如果你記錄的事件文字比較多,也不怕,這個便箋小窗口也是可以縮放改變的。下面這個桌面上,便簽真漂亮啊!沒錯,這個記錄工具是可以改變背景顏色的!
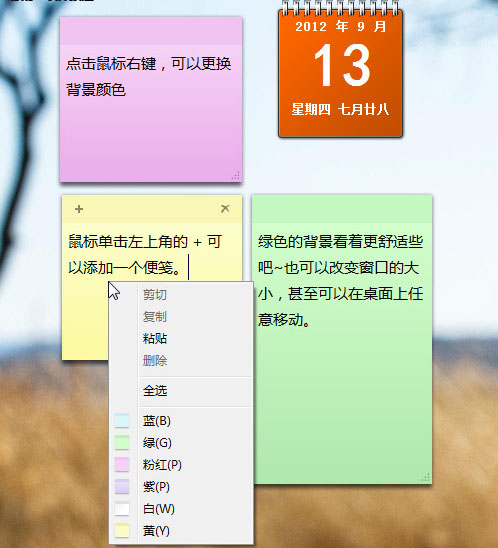
可以改變窗口大小和背景顏色
在便箋輸入框內點擊鼠標右鍵,在右鍵菜單中,可以為便箋選擇設置顏色,有藍、綠、粉紅、紫、白、黃等六種顏色。
在Win7中,作為記錄信息的桌面小便箋,用戶可以點擊便箋的上部,在桌面上隨意拖動,可放置於桌面任何位置。
在有應用程序在使用時,用戶需要查看便箋上的信息時,可以用鼠標直接單擊一下任務欄中便箋圖標,即可在該應用程序頁面上快速顯示出便箋,非常方便;再點擊一下便箋圖標,即可還原應用程序頁面。
當然,也可以將鼠標在任務欄中便箋圖標上停留片刻,在便箋圖標上方即可顯示便箋預覽小窗口,將鼠標移至該預覽小窗口上,即可在桌面預覽所有便箋內容,將鼠標移開立即還原應用程序頁面。
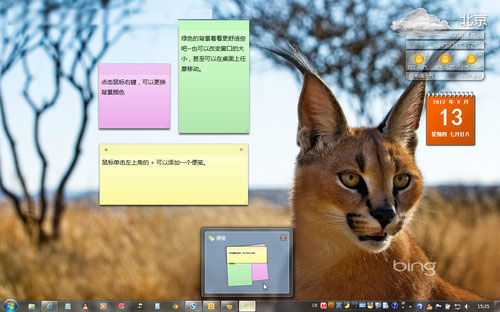
預覽便箋
確實不錯!在一天裡需要完成的事項,利用桌面小便箋可以輕松記錄,這對於記憶差和繁忙的朋友一定非常適合,甚至是你朋友的生日聚會,都可以粘貼在你的Win7桌面。