浏覽圖片,我們可能更多的使用Windows默認的浏覽方式,或者是第三方的比如Google Picasa,或者美圖看看等這樣的軟件實現圖片的浏覽播放。但除了這些,是否有朋友會記得Win7畫圖程序呢?她不僅僅是一個只能畫圖的工具,當然也可以浏覽圖片,甚至也能實現一些意想不到的效果,所以接下來我們就來看看Win7的畫圖程序在圖片浏覽方面還能怎麼做?
很多人甚至已經遺忘了Win7畫圖程序在哪裡,不妨再多啰嗦幾句。相比於XP等老系統,Win7的畫圖工具還是改進了不少,比如類菜單似於Office 的Ribbon風格界面。很顯然,畫圖程序的主要功能就是圖片處理,一些簡單的比如裁剪、圖片的旋轉、調整大小等,根本無需動用Photoshop這樣的大型程序,而使用Win7畫圖就能輕松實現。
通過Win7的開始打開,找到“附件”——“畫圖”,即可啟動Win7畫圖程序。
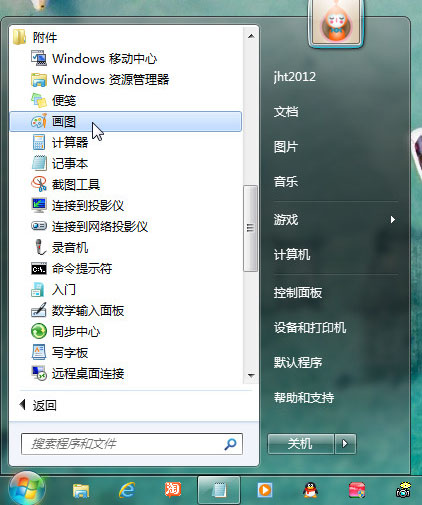
開始菜單中的Win7畫圖程序
1、快速縮放圖片
在Win7畫圖程序中打開一張圖片,若是該圖片的原始尺寸較大,可以通過畫圖程序右下角的滑動標尺進行調整將顯示比例縮小,這樣便於在畫圖界面查看整個圖片。當然,也可以在畫圖的查看菜單中,直接點擊放大或縮小來調整圖片的顯示大小。
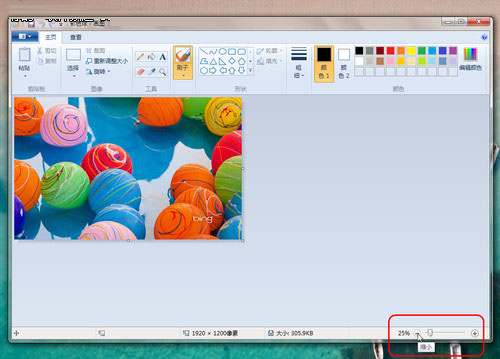
快速拖動右下角滑塊縮放圖片
2、顯示標尺和網格線
在查看圖片時,特別是一些需要了解圖片部分區域的大致尺寸時,可以利用標尺和網格線功能,方便用戶更好的利用畫圖功能。操作時,可以在查看菜單中,勾選“標尺”和“網格線”即可。
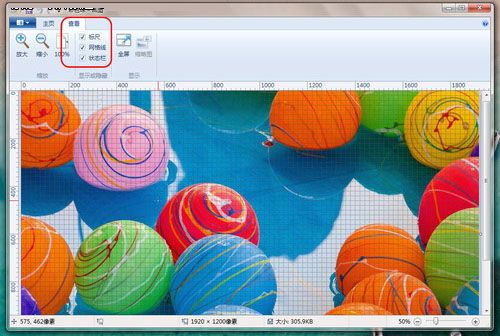
顯示標尺和網格
3、放大鏡功能
有時因為圖片局部文字或者圖像太小而看不清楚,這時,就可以利用畫圖中的“放大鏡”工具,放大圖片的某一部分,方便查看。操作時,鼠標左鍵單擊放大,鼠標右鍵單擊縮小。放大鏡模式可以通過側邊欄移動圖片的位置。
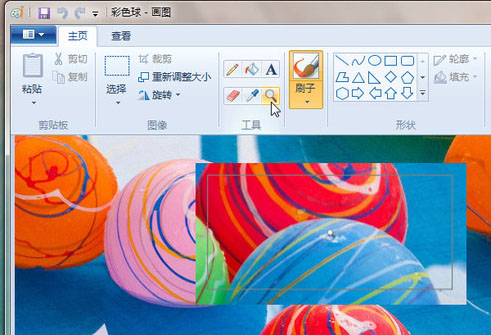
放大鏡功能
放大或者縮小圖片,也可以通過“查看”裡的快捷方式實現,只是這裡的放大或者縮小指的是全局。
4、全屏和圖片旋轉
Win7畫圖還提供了“全屏”功能,可以在整個屏幕上以全屏方式查看圖片。操作方法:在畫圖“查看”選項卡的“顯示”欄目中,單擊“全屏”,即可全屏查看圖片,再次單擊鼠標左鍵即可退出,或者按ESC鍵退出全屏返回“畫圖”窗口。
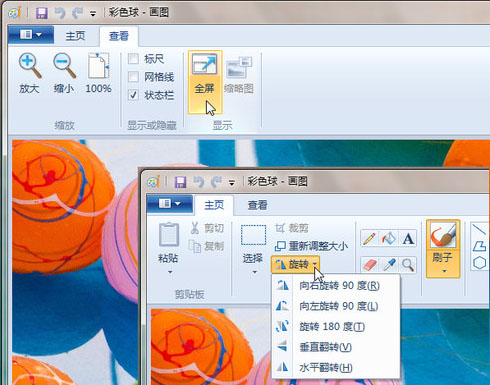
全屏和旋轉
另外Win7畫圖還提供了圖片的旋轉方式操作,90度、180度、垂直和水平等。
作為一款畫圖工具,Win7系統附帶的畫圖,主要是提供一種便捷的操作,對於一般的圖像處理,Win7畫圖已經基本夠用,所以大家不妨自己動手親自體驗一下,創作的靈感隨處可見。