Windows 7(以下簡稱Win 7)推出之後,各項功能都受到了用戶的好評。其中Win 7的搜索功能更是一個亮點,成為很多用戶最常用的一個功能。相比Windows XP完全依靠電腦性能的即時搜索,Win 7的搜索原理已經和過去完全不同,性能也大幅提升。不過也許你還不知道,通過優化使用方法,我們可以讓Win 7的搜索更快、更准!
最簡單方法 縮小搜索范圍
平時我們使用Win 7的搜索功能可能都是在Win 7的開始菜單當中直接進行的,不過這樣的搜索是對所有的索引文件進行檢索,而那些沒有加入索引當中的文件,則是無法搜索到的。此外,盡管Win 7中的索引模式搜索已經很快,但如果你是第一次進行搜索,那麼還要花費一定的時間來建立這個索引文件,因此時間就要長一些。
其實如果你知道自己要搜索的文件所在的目錄,那麼最簡單的加速方法就是縮小搜索的范圍,訪問文件所在的目錄,然後通過文件夾窗口當中的搜索框來完成。Win 7已經將搜索工具條集成到工具欄,不僅可以隨時查找文件,還可以對任意文件夾進行搜索(如圖1所示)。
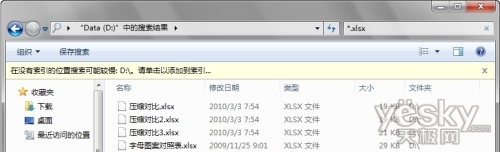
自定義索引目錄 為搜索加速
正如上文所說,Win 7中采用了新的索引搜索模式,可以大大提升搜索速度。那麼很自然的,文件或文件夾是否建立了索引,將直接影響到我們搜索時的速度。
不過在默認情況下,索引選項中有些內容是我們想要的,但也有些不是,而有些想要加入的還沒有在默認的搜索列表當中。所以為了加快搜索,我們就可以自己定制索引的目錄,讓搜索來得更快、更准。
提示:索引模式的原理就好比書的目錄,當我們要查詢書當中的某部分內容時,就可以通過書的目錄快速找到這些內容的位置。當然,這個比喻還不夠貼切,因為相比書的“死”目錄,索引是動態更新的,我們不必擔心因為一些文件移動造成索引失效,從而無法搜索到文件的問題。
自定義索引目錄,只要在系統的開始菜單中搜索框裡輸入“索引選項”(或打開控制面板後選擇大圖標方式顯示,再點擊“索引選項”),打開“索引選項”設置窗口,進入“修改”就可以任意添加、刪除和修改索引位置了。
除了在控制面板當中設定,我們還可以在搜索一個不在索引中的文件夾時,將它添加到索引當中。在搜索文件夾時,資源管理器的動態工具欄下方會顯示一條將文件夾添加到索引位置的信息,在信息條上單擊鼠標,並在打開的菜單中選擇“添加到索引”選項,便可快速將文件夾添加到索引位置中(如圖2所示)。
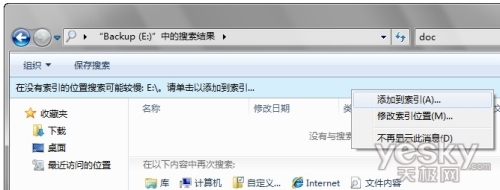
一般情況下,索引文件建立後幾乎不需要維護,但是如果在索引中找不到已知的文件或者在其他特殊情況時,就可能需要手動重建索引。用戶手動重建索引,只需要打開“索引選項”,在“高級選項”對話框中,點擊“索引設置”選項卡,然後點擊“重建”即可。不過在索引完全重建之前進行搜索,得到的結果可能會不准確。
提示:索引文件默認保存在系統分區的“ProgramDataMicrosoft”文件夾中,體積大小與系統建立的索引選項數量相關,通常在幾十兆到一百兆。如果擔心系統重裝後索引會被清除,可以將索引位置定位到非系統盤。點擊“索引選項”對話框中的“高級”按鈕,在“高級選項”對話框中選擇新的索引位置,確認即可(如圖3所示)。
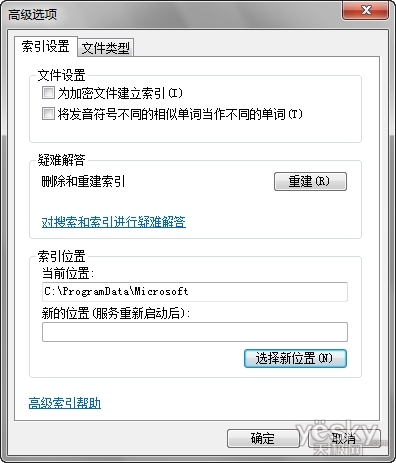
不搜索子目錄 減少搜索時間
Win 7搜索功能的強大還包括它不僅可以搜索文件名,還可以搜索文件內容。如果你只記得文件當中的部分內容而不記得文件名,那麼這個功能無疑會在很大程度上幫助你。不過實際的情況是,文件內容搜索用戶用到的時候並不多,畢竟記住文件名比記住文件內容要容易得多。因此在默認情況下,Win 7在搜索沒有索引的目錄時將只搜索文件名,而不搜索文件內容。
除此之外,為了讓搜索更快,我們還可以進行進一步的設定,選擇不搜索子目錄,並設定搜索內容關鍵字完全匹配等,這樣就可以進一步減少搜索時間,加快搜索速度。
為了達到更好的效果,Win 7默認是要搜索文件夾以及文件夾中包含的子目錄的,但如果我們確認文件所在的文件夾,就可以選擇不包括子目錄搜索,從而加快速度。相比之下,選擇關鍵字的完全匹配可能效果更為明顯,也可以有效篩選搜索結果。因為如果關鍵字部分匹配的話,可能會搜索出很多包含關鍵字中部分內容的文件,而這些文件往往並不是我們想要的。
修改方法很簡單,在系統的開始菜單的搜索框中輸入“文件夾選項”,確認後即可打開“文件夾選項”設置窗口(如圖4所示),然後在“搜索方式”欄當中選擇去掉“在搜索文件夾時在搜索結果中包含子文件夾”和“查找部分匹配”前的勾選即可。
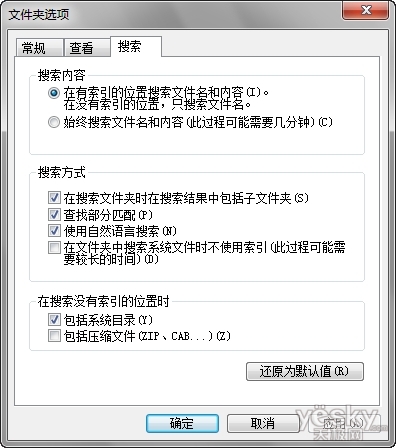
縮小范圍 從搜索結果中篩選
當我們搜索完成後,還有可能產生這樣的情況:搜索結果很多,我們還要在眾多的搜索結果當中進行進一步的篩選。如果是這樣,其實就相當於加長了搜索的時間。所以此時我們可以在搜索框當中輸入“修改”或“修改時間”,這樣就可以根據時間范圍在搜索結果中進行二次篩選,從而有效提高搜索效率,這也是Win 7搜索中的一個新功能(如圖5所示)。
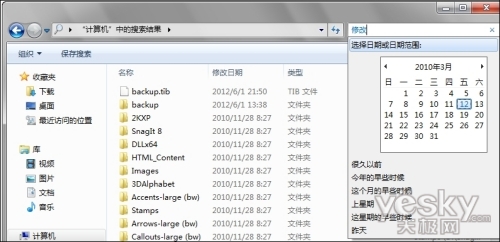
加速搜索小技巧
手動加入新的文件類型
當需要搜索索引無法識別的不常用文件類型時,還可以在高級索引選項中添加,以便可以按該文件類型在系統中搜索。在“索引選項”窗口依次點擊“高級→文件類型→將新擴展名添加到列表中”,手動鍵入文件擴展名,然後點擊“添加”,再點擊“僅針對屬性進行索引”或“針對屬性和文件內容進行索引”,這樣就設置完成了。
使用通配符搜索
通配符是指用來代替一個或多個未知字符的特殊字符,常用的通配符有以下兩種:
星號(*):可以代表文件中的任意字符串。
問號(?):可以代表文件中的一個字符。
例如,要搜索所有JPG文件,只需在搜索欄中輸入“*.jpg”即可。
使用自然語言搜索
有時,我們可能要搜索的文件需要多條篩選條件,此時就可以利用自然語言搜索功能來一次完成篩選。比如想搜索計算機中的DOC格式或者XLS格式的文件,只需在搜索欄中輸入“*.doc or *. xls”,那麼所有DOC格式和XLS格式的文件都會被搜索出來。
以下是一些常用的關系運算詞:
AND:搜索內容中必須包含由AND相連的所有關鍵詞。
OR:搜索內容中包含任意一個含有由OR相連的關鍵詞。
NOT:搜索內容中不能包含指定關鍵詞。
提示:要使用自然語言搜索功能,必須先在“文件夾選項”中“搜索方式”裡勾選“使用自然語言搜索”,確認後才可以。
保存搜索結果
搜索是一個很耗費時間的過程,尤其是搜索條件很復雜的情況下,所以,有時把搜索結果保存起來是個不錯的選擇,能節省不少時間和精力。在搜索結果上,點擊鼠標右鍵,選擇“保存搜索”,或者直接點擊工具欄上的“保存搜索”按鈕即可。
節約時間,開啟預覽功能
當搜索器列出了符合要求的所有文件時,你可以利用預覽功能預先查看其內容,而不用打開該文件,這樣可以節省不少時間。要開啟預覽功能,只要點擊搜索欄下方的“顯示預覽窗格”按鈕即可。
搜索問題Q & A
為什麼已建立索引但文件卻依然沒有搜索到?
這可能是由該文件夾的安全設置造成的。對於要建立索引的文件夾及其內容,必須將其配置為具有“system”權限。大多數文件已經具有此權限,但是在有些情況下,文件夾可能會缺少“system”權限。文件或文件夾的權限可以在該文件夾“屬性”裡的“安全”選項卡中修改。
搜索框消失了怎樣找回來?
默認情況下,點擊Win 7開始菜單中搜索框可以搜索文件或直接執行系統組件。但是有朋友反映,在安裝某些軟件並重啟系統後,開始菜單裡的搜索框不見了!
別急,進入控制面板,雙擊“程序和功能”(查看方式選擇“小圖標”或“大圖標”即可顯示出來),在打開的窗口中,點擊左上角的“打開或關閉Windows 功能”,然後在打開的“Windows 功能”對話框中勾選“Windows Search”即可。確認後,系統就會顯示“正在更改功能”的窗口,隨後會彈出對話框,點擊“立即重新啟動”按鈕,系統會開始“配置Windows功能”,隨後重新啟動,在進入系統前,同樣會先進行“配置Windows功能”,進入系統後,消失的搜索框又回來了!
我能不能索引整個計算機?
不應該執行此操作,這樣會使索引變得太大,或者如果包含系統文件位置(如“程序文件”文件夾),則日常搜索將會變慢。為了達到最佳效果,建議僅添加經常搜索的文件夾即可。
我使用的是公用電腦,能否禁用搜索記錄?
可以的,如果你用的是Win 7家庭版以上版本,可以利用系統的組策略功能來實現;如果你用的是Win 7家庭版,或者對於組策略還不夠熟悉,還可以利用Windows 7優化大師等第三方優化軟件來禁用該功能。
利用組策略功能可以在打開組策略管理窗口後依次點擊“用戶配置→管理模板→Windows組件→Windows資源管理器”,然後在右側窗格中找到“在Windows資源管理器搜索框中關閉最近搜索條目的顯示”項目,雙擊打開“屬性”窗口將狀態修改為“已啟用”即可。
提示:關閉搜索記錄後將不會在搜索時顯示相應的搜索建議,如果需要清除地址欄中的歷史記錄,只需在地址欄為按鈕的情況下,用鼠標右鍵單擊地址欄,在彈出的快捷菜單中選擇“刪除歷史記錄”即可。
點評:Win 7的搜索雖然表現不錯,但它的默認設置並不一定適用於每一個用戶,因此通過個性化的設置,我們就可以讓Win 7的搜索更符合自己的習慣。例如縮小搜索范圍、不搜索子目錄,就可以有效提升搜索速度;自定義索引目錄,就可以讓搜索更符合自己的使用習慣,也可以有效提高搜索效率和搜索速度。此外利用一些小技巧,例如結合通配符和多條件搜索等都可以加快Win 7的搜索速度。