一、Windows7系統下連接手機
1. 在藍牙圖標上單擊右鍵--通知區域藍牙圖標--選擇添加設備;
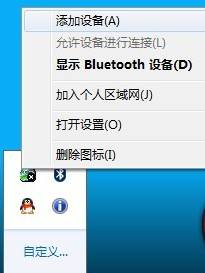
2. 再添加設備區域中能夠看到我們需要連接的Iphone,選擇該設備點擊---下一步;
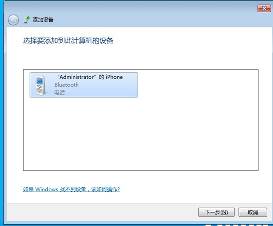
3. 此時計算機上面會出現一個配對碼這個配對碼需要與手機相對應並同時點擊手機上的配對按鈕;

4. 配對成功後能夠看到計算機在加載相關驅動程序;
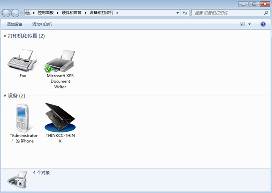
5. 等驅動程序加載成功後,我們的手機就成功加載到計算機上面了;
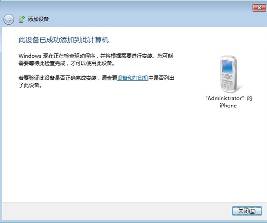
6. 我們打開設備與打印機就能夠看到我們的手機了;
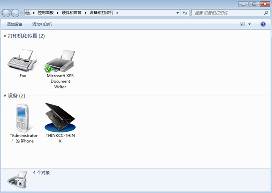
7. 雙擊打開我們的手機;

8. 在頭戴式受送話器和揚聲器處點擊連接,此時我們就可以通過電腦實現接電話的功能了;

9. 在音樂和音頻處選擇連接,就可以通過電腦播放手機裡面的歌曲了,右下角會出現播放音樂的對話框;
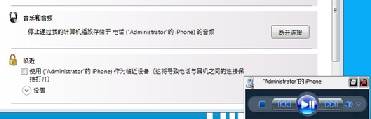
10. 需要特別注意的幾個小項,設置中的身份驗證選項,需要選取要求確認bluetooth設備的所有操作,並選取使用我的計算機作為揚聲器;

11. 設備卸載,選擇顯示bluetooth設備;

12. 找到我們之前安裝的手機設備,單擊右鍵--刪除設備即可(可能需要幾秒鐘時間請耐心等待);
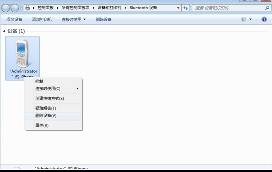
13. 使用藍牙進行文件傳輸以NOKIA為例,之前的藍牙連接基本上相同,只是在配對過程中需要我們在手機中輸入配對碼,並不是直接顯示;

14. NOKIA手機連接成功後的界面(略有不同);

15. 在文件傳輸處點擊--浏覽(XX)電話上的文件,就能夠看到當前連接電話中的文件;
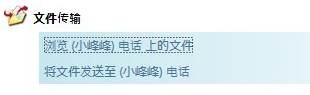
點擊後能夠看到手機內的文件夾;
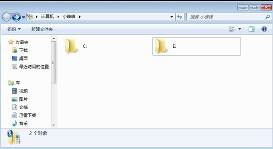
16. 選擇--將文件發送至(XX)電話,會出現bluetooth FTP向導;
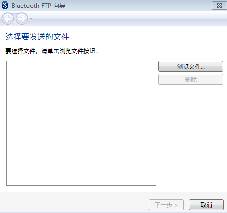
17. 點擊浏覽就可以從電腦中選擇文件,選擇好後點擊下一步,之後選擇發送就可以了;
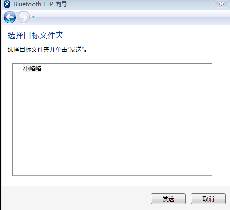
18. 這樣就發送成功了。
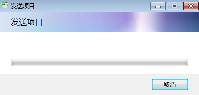
手機成功收到信息
二、windows7系統下連接藍牙鼠標
1. 單擊右鍵--通知區域藍牙圖標--選擇添加設備;
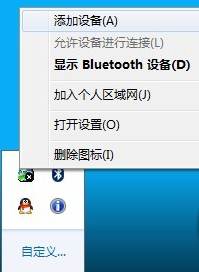
2. 再添加設備處搜尋時,需要我們長按藍牙鼠標背面的按鈕,直到識別到藍牙鼠標設備;
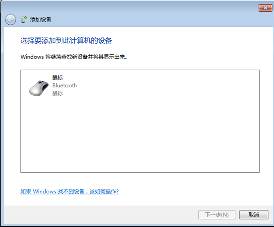
3. 相同的選擇設備點擊下一步;
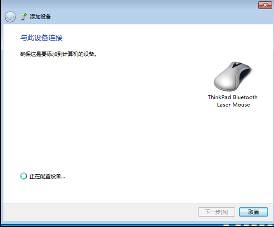
4. 之後配對成功,安裝相關驅動程序後藍牙鼠標可以正常使用;
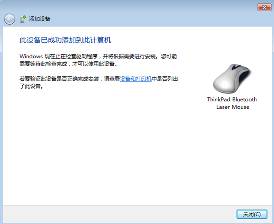
5. 需要提示:若該鼠標在別的計算機有使用過,想要再次在本機進行配對使用,需要先卸載之前的設備再進行配對,刪除方法與刪除手機設備方法相同,找到顯示bluetooth設備;
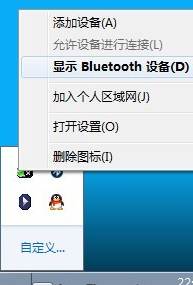
6. 找到之前的藍牙鼠標,右鍵點擊刪除程序,之後再進行配對即可。
