Windows 7操作系統本身就自帶了很多系統管理配置工具,例如對硬盤分區進行調整的磁盤管理器。在Windows XP時候我們需要使用一些第三方軟件來對硬盤分區進行管理,如新建分區、格式化、調整分區大小、合並分區等多種操作。所以現在購買了一台新電腦,在安裝 Windows 7系統時我們不必在意如何分區,分區的硬盤大小調整操作都可以放到系統安裝完成後進行。本例中我們看一下如何在已安裝Windows 7的電腦上調整硬盤分區大小的。
首先運行磁盤管理 工具:點擊左下角的微軟圖標,在搜索框中輸入diskmgmt.msc,為了確保管理員權限,不要直接回車。而是在上方搜索結果的diskmgmt.msc點右鍵,選擇以管理員身份運行 。下圖:
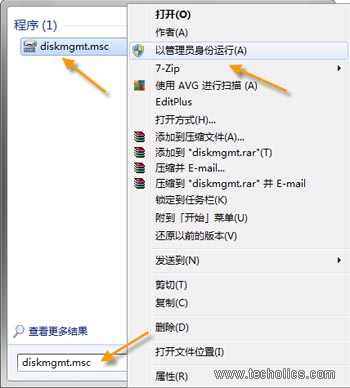
打開磁盤管理工具
此時磁盤管理 工具被打開,界面如下:

Windows 7磁盤管理工具界面
下面我們看一下如何壓縮一個分區(也就是我們看到的C盤、D盤等),分出一部分建立一個新分區的。在需要減少大小的盤符上點右鍵選擇壓縮卷 。

在分區上點擊右鍵選擇壓縮卷
之後系統會彈出一個提示窗口“正在查詢卷以獲取可用壓縮空間,請稍候”。分析完成後會出現一個新調整分區對話框。在上面可以看到壓縮前的總計大小 ,也就是分區總的容量尺寸大小值。輸入壓縮空間量(MB) 的數字表示有多少空間大小可以從當前分區中分出來創建一個新分區。
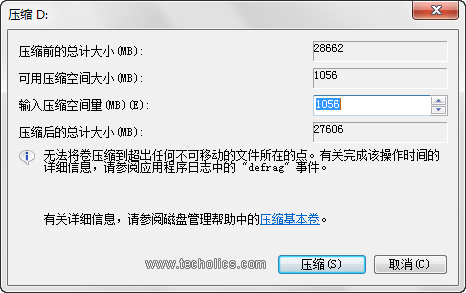
輸入壓縮空間量
現在在輸入壓縮空間量(MB) 的輸入框中輸入新分區的大小值,這個數字不能比原來輸入框中的數值大。這裡是用 MB計算的,一般現在硬盤大小都是以GB計算的。可以簡單地認為1000MB等於1GB,比如你需要10GB的空間,就需要在輸入框中輸入10000,以此類推。但是系統是按1GB=1024MB算的,所以10000MB最後得出的大小會稍微小於10GB。
然後點擊壓縮按鈕,然後就可以看到有一個新分區出現在了剛才被調整了大小的分區後面了。然後就可以在新分區上創建卷,然後格式化就可以使用新了。可以看出微軟自帶的系統工具已經足夠強大了,而且因為它是系統自帶的工具,所以穩定性相對第三方的工具要高不少。以前在Windows XP時候要調整分區往往還需要重啟系統,並且有失敗的風險。如果系統是Windows 7系統,建議最好使用系統自帶的分區管理工具進行分區調整操作。