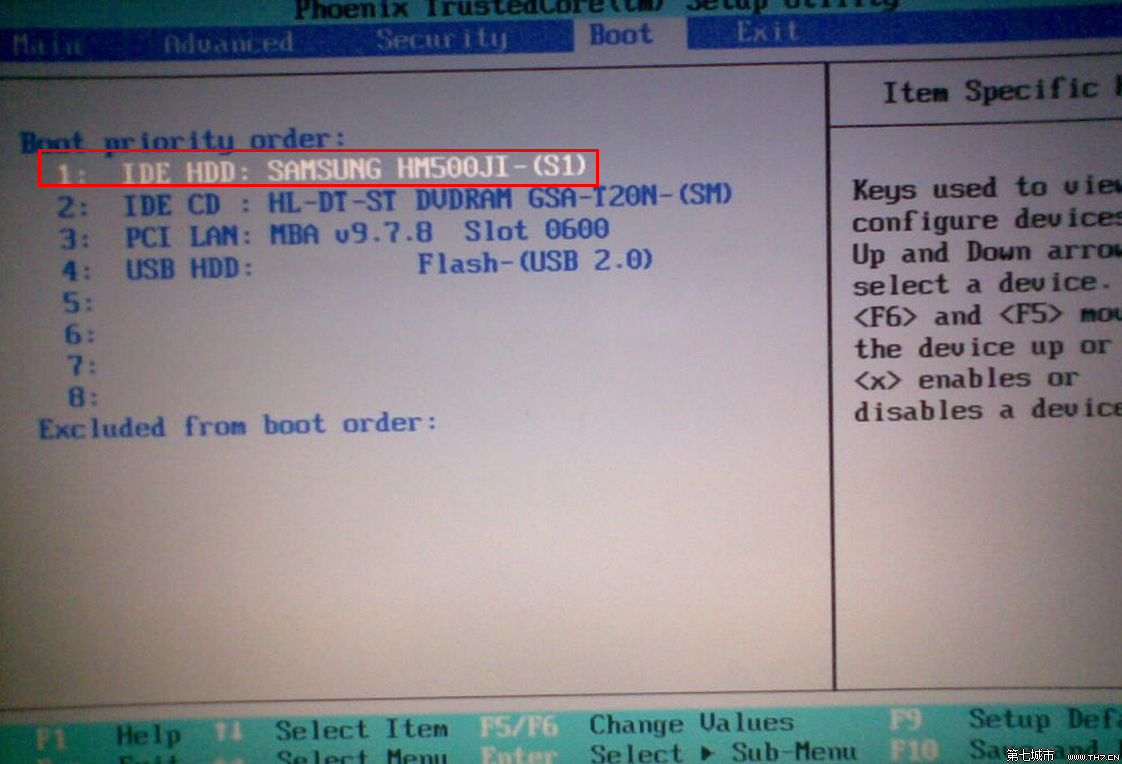在移動硬盤上弄一個5G左右的分區,專門用來引導安裝win7,非常快速而便捷。
准備工作
一個移動硬盤
一個win7 ISO鏡像文件
解壓縮工具(rar或zip等)
當前系統(windows)
第1步:創建分區
進入當前系統,插入移動硬盤,右鍵“計算機”選擇“管理”,然後雙擊“存儲”,再雙擊“磁盤管理(本地)”。
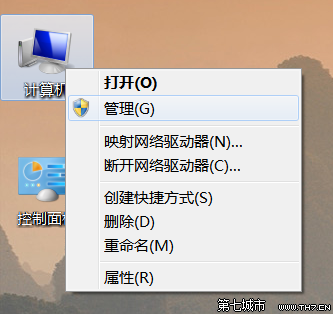
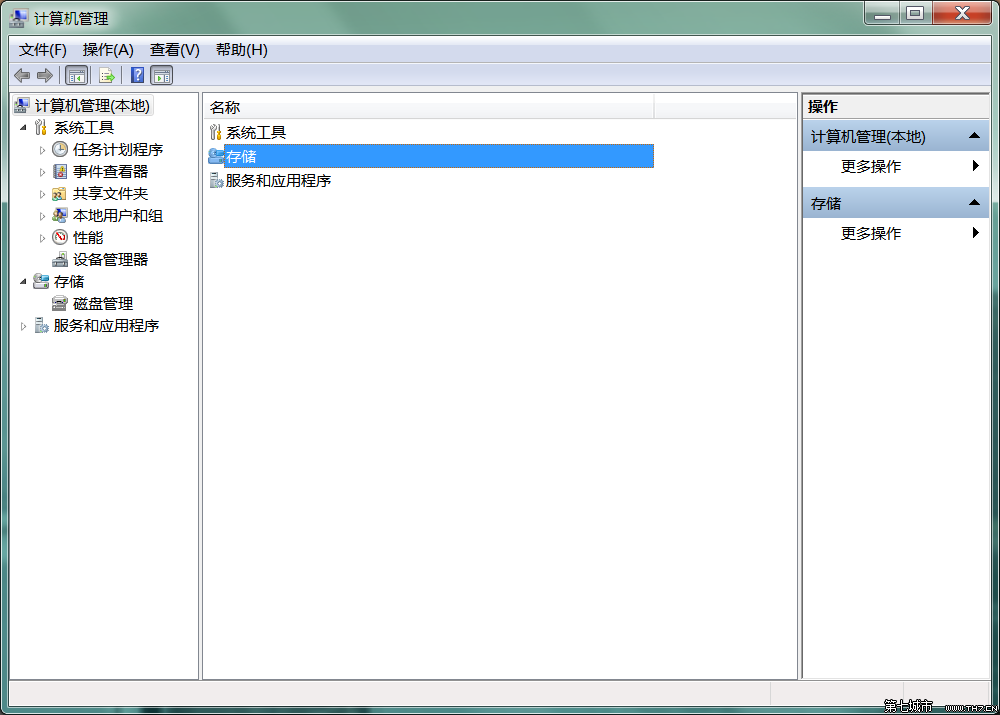
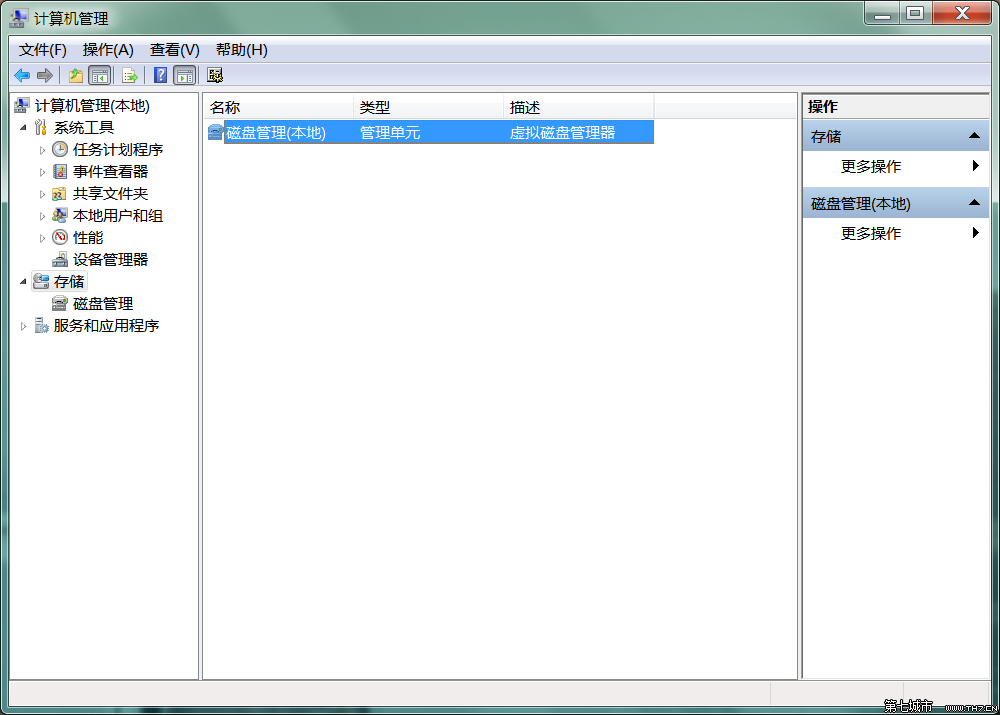
推薦對移動硬盤重新進行分區,專門弄一個5G大小的分區來存放鏡像解壓文件,並用以引導安裝win7。於是,先刪除移動硬盤上的所有分區(刪除卷),然後創建一個5G大小的分區(選擇NTFS格式,剩余空間就隨意啦,想怎麼整就怎麼整),並右鍵該分區,選擇“將該分區標記為活動分區”。這樣一來,該5G的分區就變成活動主分區啦,由於我這兒已經設置為活動分區了,所以圖片中的“將該分區標記為活動分區”選項顯示為灰色(不可選)。
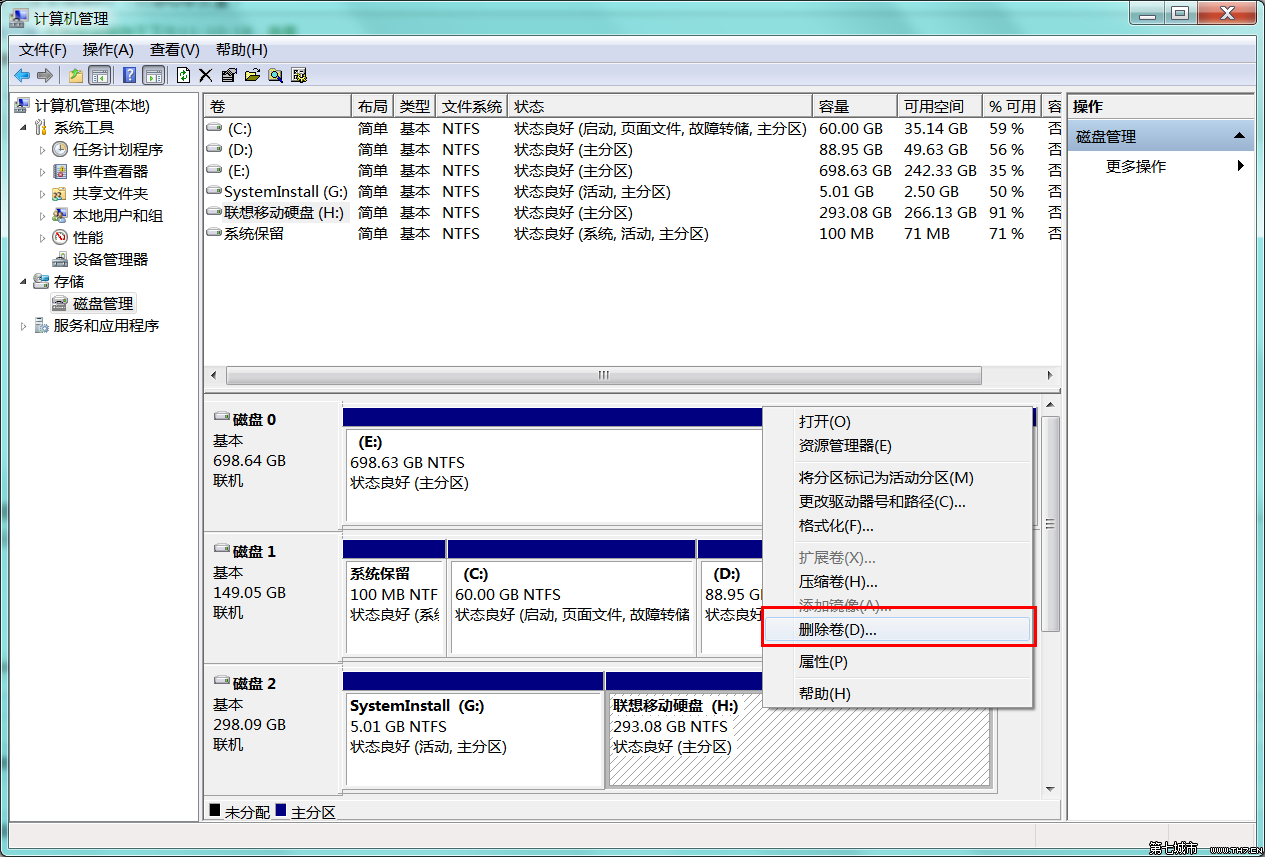
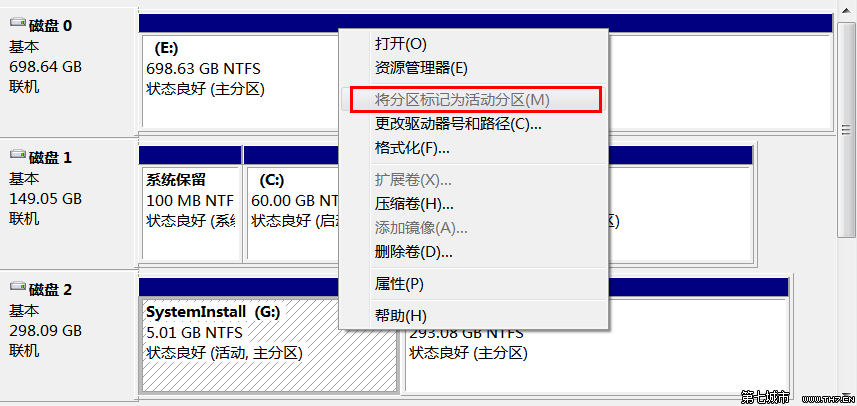
第2步:搞定鏡像文件
可以使用WinRAR等工具,將Windows 7的iso鏡像裡面的文件復制到上述移動硬盤的活動分區中,根目錄下即可,這個分區最好不要再保存其它的文件。
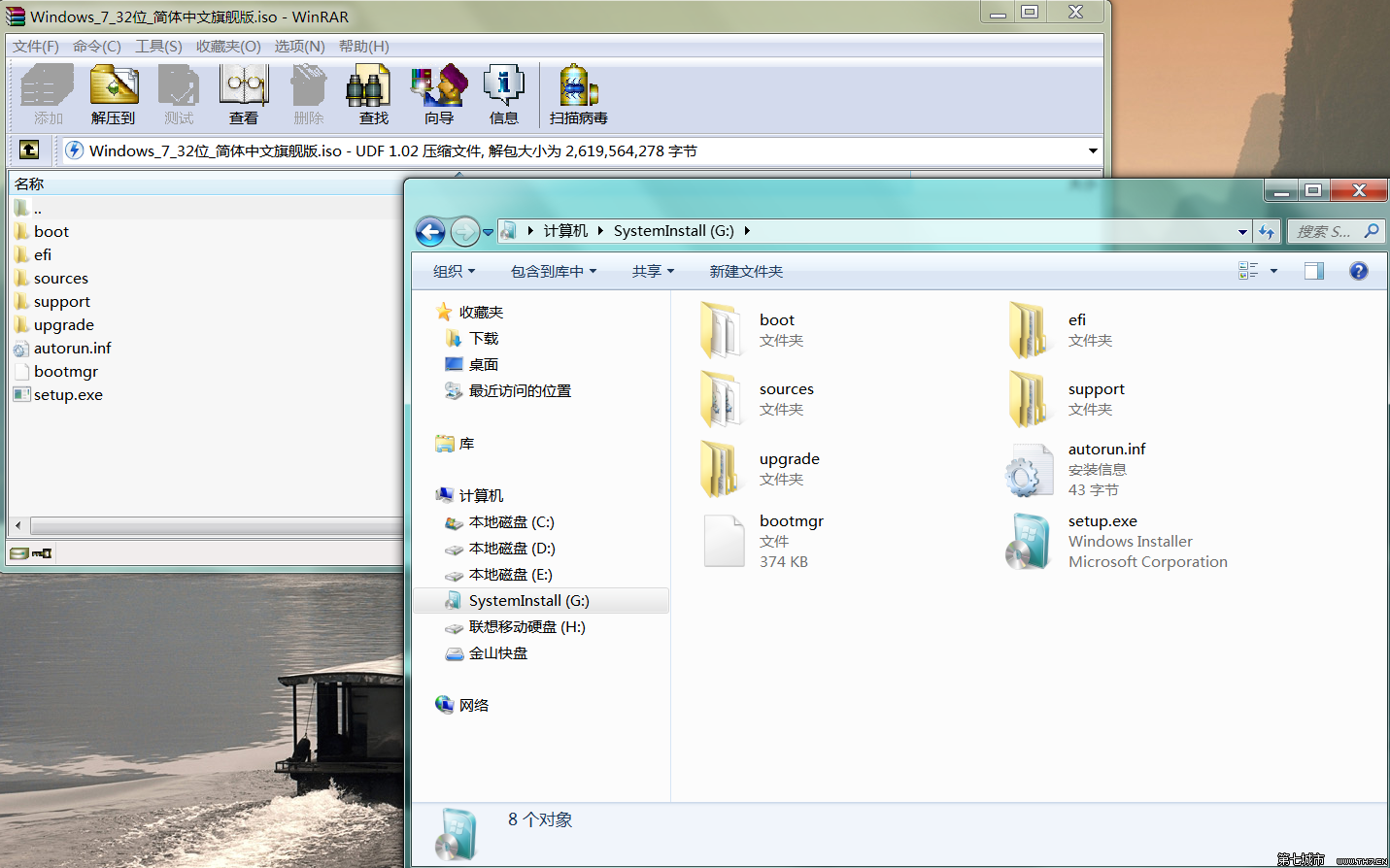
第3步:激活為引導分區
我的移動硬盤的活動分區為G盤。於是,點擊任務欄“開始菜單”,點擊“運行”,輸入“cmd”後回車,在DOS窗口下輸入下列語句,就可以將上述活動分區激活為引導分區啦:
g:
cd boot
bootsect.exe /nt60 g:
bootsect.exe /nt60 g: /mbr
bootsect.exe /nt60 g: /force
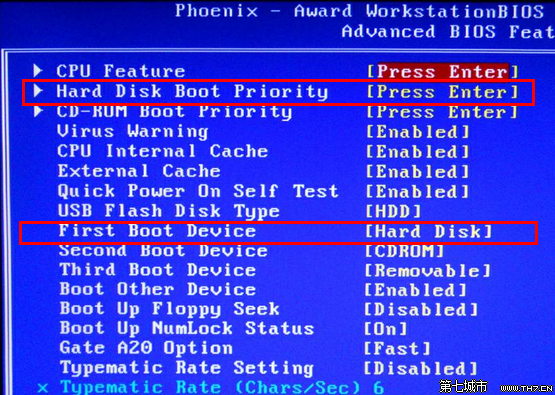
第4步:重啟並設置BIOS
最後,重啟電腦,按F12選擇本次啟動引導位置,選擇USD-HDD,接著就會進入熟悉的win7系統安裝界面啦。當然,有些機器是按F2、ESC或者其他按鍵的,有些機器則需要進入BIOS中去設置,不同的電腦,BIOS的設置各不相同,需要根據實際情況來選擇。如果不是修改本次啟動的引導位置,而是修改了全局的boot,那麼請記得安裝過程中自動重啟時,要修改boot,否則會再次進入安裝引導。下面附一些BIOS設置的截圖,以供參考。
這是第1種BIOS,進入後設置“Hard Disk Boot Priority”、“First Boot Device”。
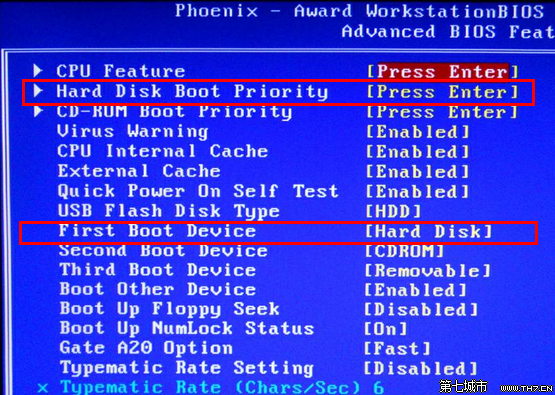
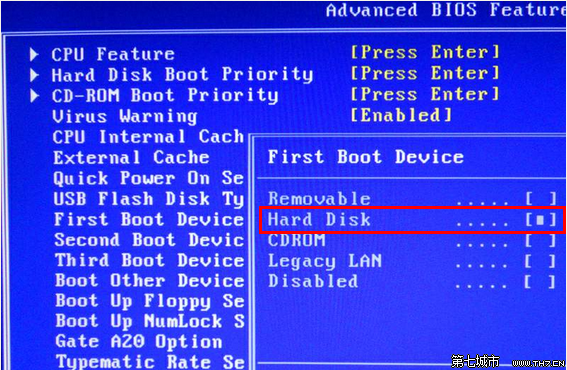
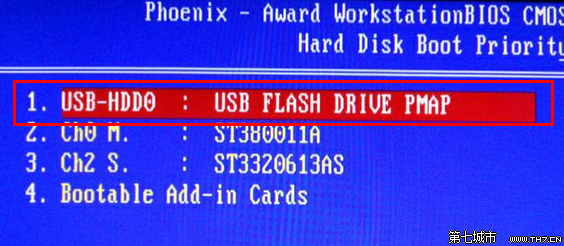
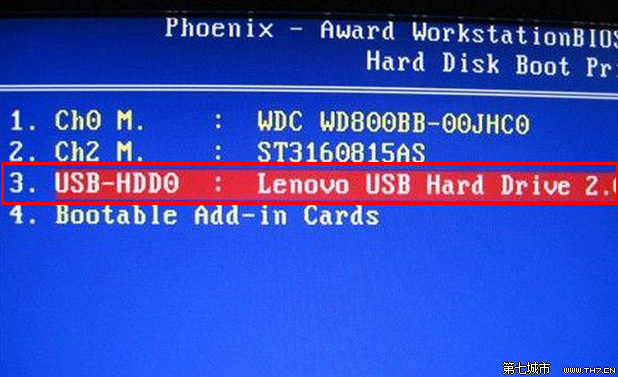
這是第2種BIOS,進入後設置Boot選項。