隨著Windows 7使用時間增加,漸漸發現有個挺尴尬的問題,任務欄空間越來越小。因為習慣了Windows 7任務欄的鎖定圖標功能,不經意間就把各種程序圖標放到任務欄上去了。雖然我們可以通過改用任務欄小圖標來緩解空間問題,但實際效果並不理想,僅能節省出 20%左右的空間。換台顯示器,提高分辨率?可這需要額外的費用,顯然不合適。那麼就沒有其他有效途徑增加任務欄空間了嗎?
非也,經過不懈努力,終於在網上發現有一款Win7任務欄增強工具,能夠在不改變當前硬件和設置的情況下翻倍增加任務欄可用空間。這款軟件名為Bins,目前還處在公開測試版階段,它可以把任務欄上的多個圖標分組歸類,從而釋放更多的空間,對比圖如下。

這個軟件很簡單,下載後運行安裝,完成後會自動運行,會在任務欄上方會彈出一個使用提示,點擊“Next”就能看到如何使用它的動畫演示,不愁用不來。
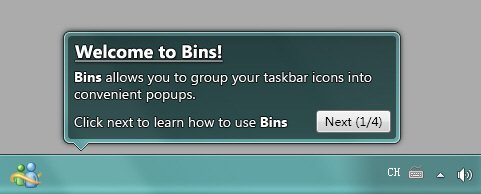
只要你看過軟件自帶操作演示,就會發現Bins的使用非常簡單,把一個圖標拖到另一個圖標上,就會彈出一個額外小窗,再把它移上去就完成了。
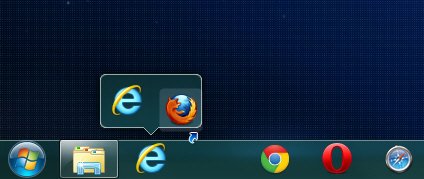
此時,程序圖標會縮小以平鋪方式顯示,任務欄上最多顯示4個圖標(按從左至右的順序顯示前4個,可以通過交換位置來改變顯示圖標),但每個分組可存放的圖標數量不受影響。分組後運行中的圖標會在前段顯示,同時所有程序窗口預覽時會合並在一起。
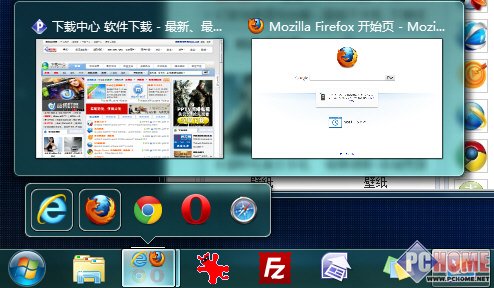
想從分組中分離圖標也是通過拖拽的方式,將目標拖動到任務欄空白位置松開鼠標即可。
通過這麼一個小軟件,立即讓你的任務欄可用空間大幅增加,即使每個分組只放四個圖標,也能將圖標數量縮減到原來的四分之一,而騰出的空間我們可以繼續放更多圖標(如果你有那麼多可放的話)。 除了基本的分組功能,Bins還有些比較有趣的東西,下面簡單介紹一些
1、首先,每個分組都會有一個“組長”,比如上圖的浏覽器分組,是將其他圖標拖到IE圖標上所形成的分組,那麼IE就是組長,點擊整個分組可以直接運行“組長”程序。
其次,組長本身不能從組裡分離出去,組員則可以隨意移動。但我們可以更換組長來達到分離IE的目的,在其他圖標上右鍵選擇“Make primary icon of Bin”來改換組長。
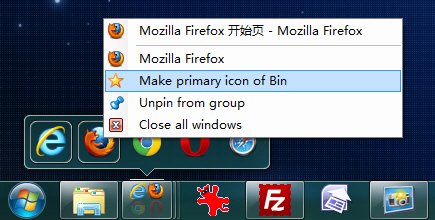
需要注意的是,這個操作實質上是解散整個分組然後重新以另一個圖標為基准的組合過程,期間會有提示框要求我們確定,然後會看到這些圖標的重組變化。
2、軟件運行時會駐留系統托盤的通知區域,雙擊其圖標可以進行一些設置,其中這三項會對我們比較有用。
同組程序/窗口循環切換
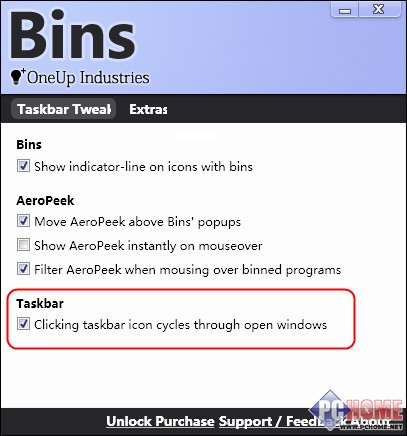
勾選上面這一項可以讓我們在分組圖標有多個程序(或者單個浏覽器打開2個及更多標簽時)運行時,通過點擊分組圖標直接在這些窗口/標簽之間循環顯示。
停用Bins並恢復任務欄原樣
需要首先點擊主界面上方的“Extras”按鈕,下面那個最大的按鈕,點擊它可以關閉Bins的分組功能並將所有圖標還原到任務欄上。同時這個按鈕文字會變成“Undo”,再次點擊又可以恢復之前的分組方式。
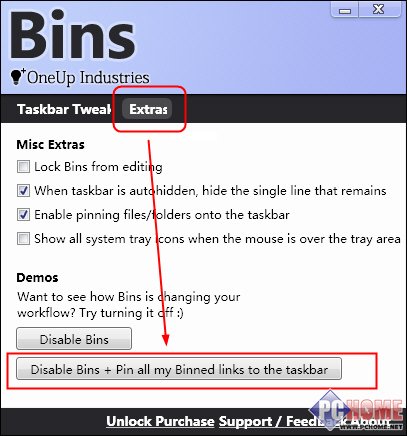
將文件/文件夾鎖定到任務欄
同樣在Extras下,有個“Enable pinning fils/folders onto the taskbar”選項,勾選之後允許你把文件或者文件夾也鎖定到任務欄上去。這樣我們就可以把一些常用文件夾放到任務欄上,再通過分組合並到一起方便我們使用。
怎麼樣,這個軟件是不是很棒呢?如果你開始為任務欄上越來越多的圖標而煩惱,那麼不妨試試這個東西吧。