由於桌面默認的位置是在電腦的系統盤中,所以當我們的系統遇到問題或是在重新安裝時,有可能丟失我們保存在桌面的數據資料。這裡簡單介紹一下如何修改桌面路徑的方法。
一、首先用鼠標雙擊“計算機”圖標,如圖所示
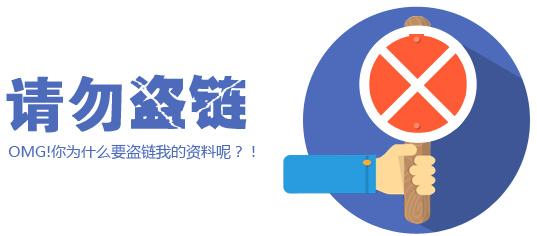
修改win7桌面路徑
二、在計算機中找到系統盤,點擊打開。一般情況下是 C 盤,如圖所示
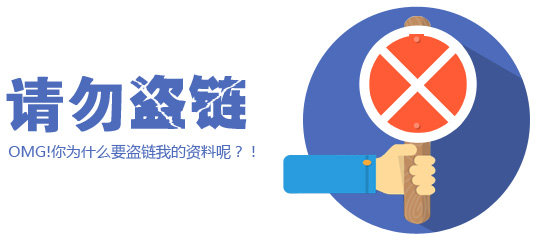
修改win7桌面路徑
三、在系統盤的根目錄下找到“用戶”目錄,如圖所示
注:用戶目錄包括了電腦上所有用戶的目錄,另外 Windows XP 下是“Documents and Settings”目錄 。
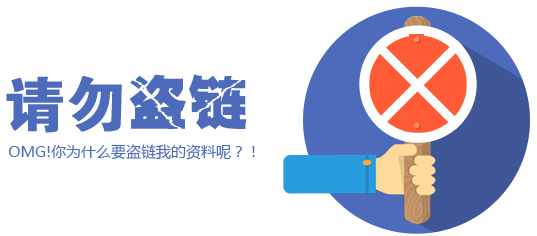
修改win7桌面路徑
四、在用戶目錄中找到我們自己的帳戶,點擊進入,如圖所示
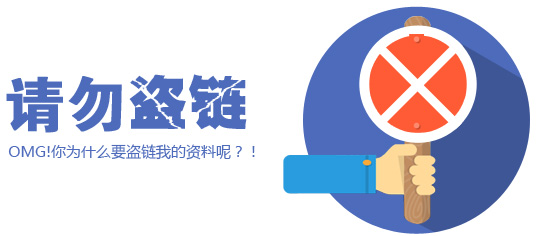
修改win7桌面路徑
五、然後在我們自己的帳戶目錄中選中“桌面”目錄,點擊鼠標右鍵,選擇“屬性”選項,如圖所示
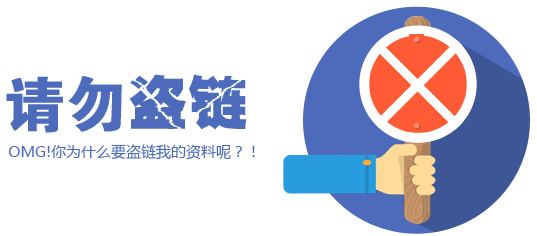
修改win7桌面路徑
六、在桌面屬性窗口中,點擊頂部的“位置”選項,如圖所示
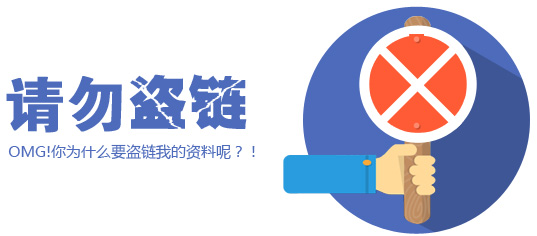
修改win7桌面路徑
七、接下來點擊“移動”按鈕,如圖所示
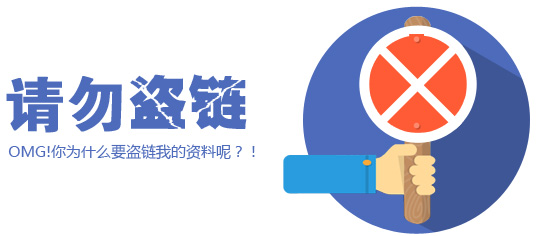
修改win7桌面路徑
八、在彈出的窗口中選擇我們要把桌面移動的地方,這裡有移動到 E 盤下的“桌面”目錄下為例,如圖所示
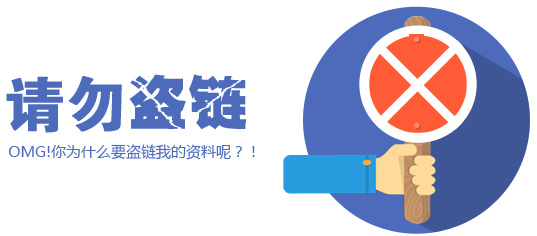
修改win7桌面路徑
九、選擇好要桌面的新路徑以後,點擊“確定”按鈕,如圖所示
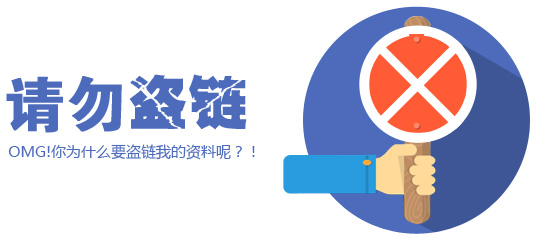
十、然後系統會提示我們是否要移動原桌面的文件到新位置,點擊“是”按鈕繼續,如圖所示
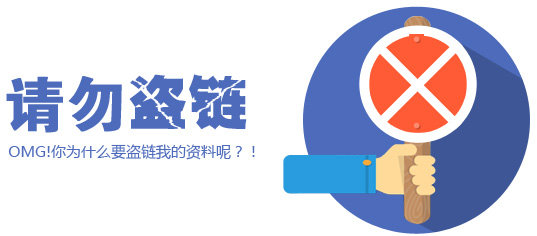
修改win7桌面路徑
十一、然後等待系統移動桌面的文件,完成以後就可以在新路徑下看到桌面的所有內容了。
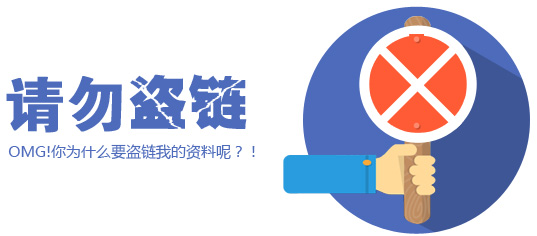
修改win7桌面路徑