相信大多數人每天打開電腦後第一個啟動的就是浏覽器,因為現在幾乎所有的事都可以在網頁中完成。可是李小七覺得每次打開網頁要麼直接輸入網址,要麼在收藏夾中尋找,都不是很方便。不過現在,李小七的這個困擾已經解決了,因為她將那些自己經常打開的網站都“鎖”在了Win7的任務欄中。
鎖?怎麼鎖?打開的話還需得用鎖匙嗎?當然不是!
李小七在IE9中打開了幾個自己經常訪問的網站,然後將地址欄左側的網站圖標拖到Win7的任務上,松開鼠標後,這個網站就已經被“鎖”定了。以後想打開這些網站時,只要點擊任務欄中的網站圖標就可以在IE9中直接訪問。
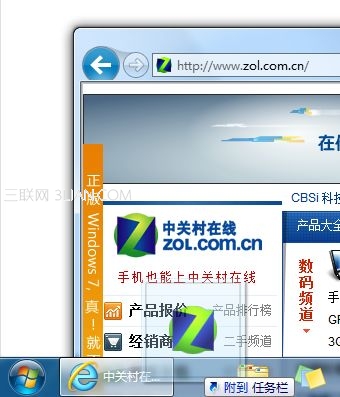
用鼠標右鍵點擊圖標,還可以打開“跳轉列表”,如果鎖定的網站支持“夢幻任務欄”,那麼這個跳轉列表還會有更豐富的功能,就像我們系統中的應用程序右鍵菜單一樣。
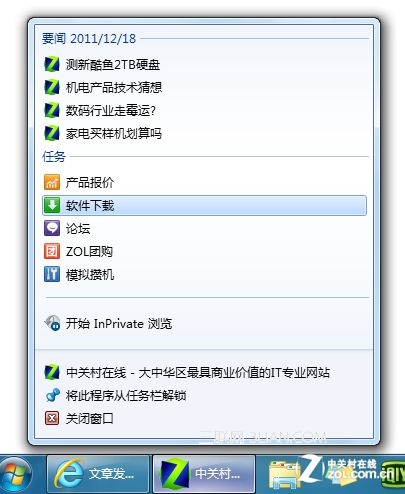
現在,李小七的任務欄已經快被各種網站圖標占滿了,有微博、有團購、有電台,還有在線視頻,基本上所有常用的網站都被她“鎖”起來了。
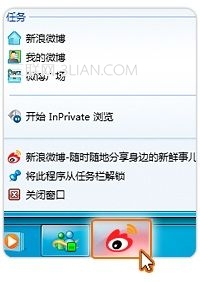
除了鎖定網站,Win7的超級任務欄還可以鎖定文件、文件夾或程序,並在右鍵跳轉列表中打開最近訪問的項目,或將經常訪問的項目鎖定到跳轉列表中,以便快速打開日常使用的項目。