“胖胖虎,你看人家周小妹昨天又買了一台iMac。我去看了,哪兒都比咱這台破電腦強,尤其那個任務欄,還能跟著鼠標變大變小(Dock工具欄),好玩極了,啥時你也給我買一台?”
“嗨~我當是啥,不就是個蘋果機麼,那有啥可羨慕的,論操作還不如咱家的Win7呢!”
一旁正打游戲的胖胖虎邊作鎮定地想,“乖乖,敢情好玩,一萬多呢!買上一台俺這仨月就白干了,想得美……”
“切!就你這台“大腦袋”(CRT彩顯)也配和蘋果比?是心疼兜裡那兩塊錢吧,別以為我看不出來,滿嘴狡辯~”
“沒狡辯,其實這Win7真的挺好用的,就是咱這電腦老了點,俗話說人靠衣服馬靠鞍麼,要是哪天換上一台27寸大彩顯,保管也叫周小妹天天跑咱家來~”
“別糊弄我了,人家那個任務欄能跟著鼠標變大變小,你這個行嗎?整天就會傻呼呼地待在那兒,一點新鮮感都沒有!”
“哦,原來是想要新鮮感呀,算了,看在晚上給俺炖魚的份兒上教你幾招吧,保管一點都不比周小妹的差!”
* 一鍵打開網頁
其實這任務欄除了看看時間、切換切換程序啥的,還能隨手打開網頁,尤其在桌面密布窗口時尤為實用。當然說得復雜,操作起來就簡單多了。右擊任務欄空白處,勾選“工具欄”→“地址”就可以了。OK,輸入一個網址試試吧!

* 桌面快捷菜單
一般情況下,我們都是通過開始菜單查找程序,但桌面快捷方式往往不能用這種方法找到。其實除了將一大堆窗口一個個最小化之外,我們還有另一項選擇,那就是右擊任務欄空白處,勾選“工具欄”→“桌面”設置桌面快捷菜單。怎麼樣,很好用吧!
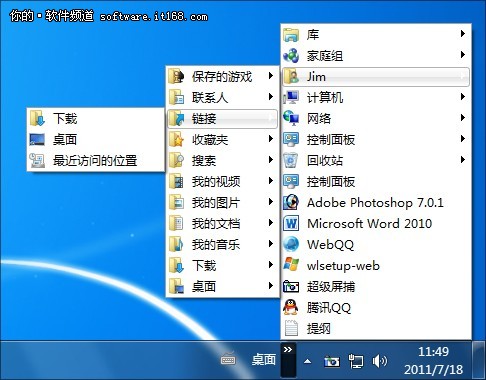
* 大小切換有玄機
你可能已經看慣了電腦城帶來的原版Win7,習慣了將鼠標懸停後才能查看到星期幾,但事實上如果將任務欄邊緣向上拖拽……,OK,很容易就可以讓它顯示出更多內容。

* 位置改改新意思
任務欄的位置可不是一成不變的,拖拽到別處試一試吧,比如筆者就很喜歡將它拖放到屏幕右緣,除了視覺上耳目一新外,這樣做的一個隱藏好處是——免得浪費寬屏彩顯。

總之Win7任務欄並不像大家想像中那樣死板、不可教化,只不過是我們平時很少理它罷了。發動你的大腦,盡情地“蹂躏”它吧!你會發現“我的任務欄,真就不一樣!”