1、程序直接運行的權限
有些用戶在使用Windows7系統時發現,非系統安裝盤的另一塊掛接硬盤中的很多綠色軟件不能雙擊直接運行,必須在右鍵功能菜單中選擇“以管理員身份運行”才能順利打開(如圖1),非常麻煩。怎樣能取消這一限制呢?安裝VC 2005 運行庫(Vcredist 2005)就可以解決這一問題。
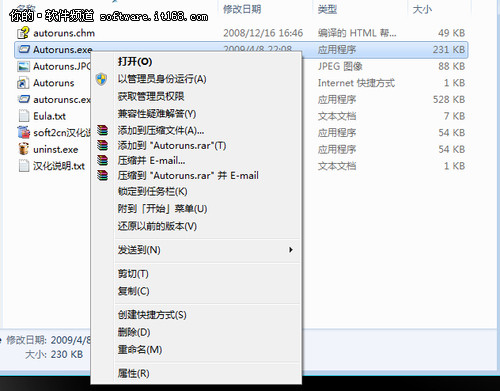
2、拒絕系統蠶噬內存
一般來說,2G及以上內存的機器是完全能夠順暢運行Windows7系統的,但有些時候也會出現“內存不足”的警告。若此時運行的程序並不是很多,系統資源不應耗盡。則可嘗試通過修改系統設置,改善這種情況。
運行注冊表,定位於“HKEY_LOCAL_MACHINESOFTWAREMicrosoftWindows NT CurrentVersionWindows”,再查看右側視圖,修改“GDIProcessHandleQuota”的值為“16384(10進制)”(如圖2);修改“USERProcessHandleQuota”的值為“18000(10進制)”(適用於2G內存)。
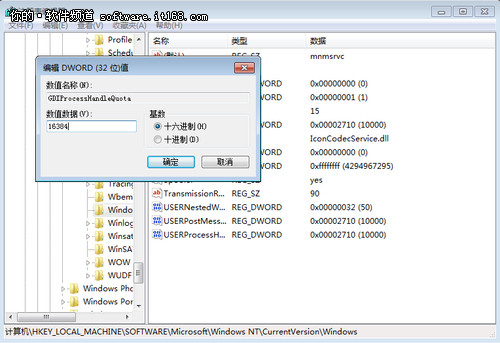
3、規避短暫黑屏故障
由於顯卡兼容性不佳、過度優化等原因,有些用戶在使用Windows7系統時會遇到時常黑屏一下的故障。有時候閃得非常頻繁,幾乎是點一下鼠標就黑屏一次,有時候連續使用一兩個小時也沒問題。這種不是很有規律的閃黑屏現象,雖說不會嚴重操作操作,但也比較煩心。
普通用戶很難追根溯源找到問題成因,但可使用一個通用性解決辦法。Windows7系統默認的是Aero主題,只需在“控制面板”→“個性化”中,更改使用“Windows7 Basic”主題(如圖3),即可解決這一問題。
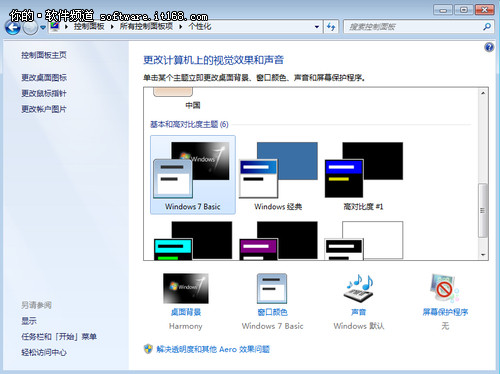
4、讓“快速啟動”欄重啟後不再丟失
所謂習慣的力量是強大的,由Windows XP升級至Windows7的用戶,還是感覺使用開始按鈕右側的“快速啟動”欄打開程序/文件最方便,於是乎手動添加了此任務欄。即新建任務欄後,將“文件夾”路徑定位於“%appdata%MicrosoftInternet ExplorerQuick Launch”(如圖4)。之後再適當調整這個快速啟動欄的位置、顯示方式等。
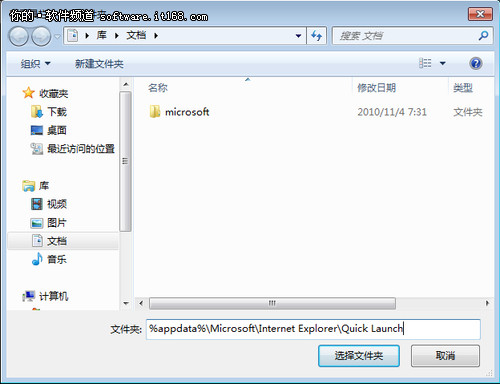
但是,在有些用戶的Windows7系統中,會遇到重啟後該快速啟動欄就消失的情況,再次添加,重啟後仍是如此。要解決這一問題,可如此設置。“運行”→“gpedit.msc”,打開“本地組策略編輯器”,之後展開“用戶配置”→“管理模版”→“開始菜單和任務欄”,將“在任務欄上顯示快速啟動”設置為啟動(如圖5)。再重新添加快速啟動欄,之後鎖定任務欄。
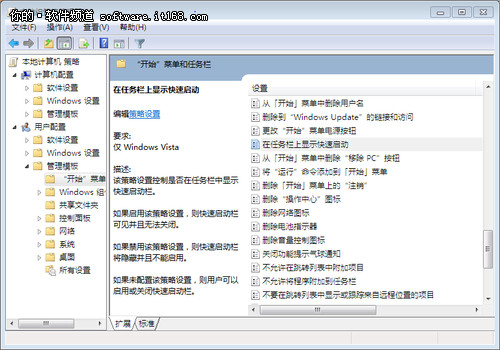
下面,把Windows7任務欄中的語言欄還原到桌面(如圖6)。再用鼠標右鍵單擊“我的電腦”,選擇“屬性”,在彈出窗口中點擊“高級系統設置”,查看“高級”標簽頁,點擊“性能”項中的“設置”按鈕,再勾選“保存任務欄縮略圖預覽”復選框,確定後退出即可。
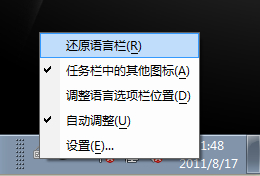
最後,再打開“本地組策略編輯器”,依次展開“用戶配置”→“管理模板”→“桌面”,設置禁用“退出時不保存設置”。