【1】改進版的用戶帳戶控制( UAC )
用戶帳戶控制( UAC ),其實很多人並不陌生,在 Windows Vista 中就有了,但一直受人诟病,只要用戶對計算機系統稍作改變,它就會頻繁彈出對話框來尋求用戶的許可,同時屏幕變暗,這種方式雖然提高了系統的安全性,有力地防止病毒和木馬對系統的破壞,但同時卻讓用戶感覺到很繁瑣,因此它成為了 Windows Vista 中最受人痛恨的一個功能。
在 Windows 7 中,開始讓用戶選擇 UAC 的通知等級,用戶帳戶控制( UAC )最大的改進就是在控制面板提供了更多的控制選項,用戶能根據自己需要選擇適當的 UAC 級別。
進入控制面板的“用戶賬戶”,單擊“更改用戶賬戶控制設置”, Windows 7 下的 UAC 設置提供了一個滑塊允許用戶設置通知的等級,可以選擇 4 種等級,大家可以根據個人喜好個性化選擇,免去了老受彈出提示的騷擾之苦。
【2】強大的 Windows 防火牆
Windows 7 以前的系統一般也有自帶的防火牆,但功能簡單,一般被視為雞肋,這次 Windows 7 的自帶防火牆做了很大的改進,功能比較強大,打開控制面板裡的“Windows 防火牆”,它最大特點就是內外兼防,通過“家庭或者工作網絡”和“公用網絡”兩個方面來對計算機進行防護。
尤其是“高級設置”裡面功能更加全面,與一般的專業防火牆軟件相媲美,通過入站與出站規則可以設置應用程序訪問網絡的情況,另外監視功能可以清晰反映出當前網絡流通的情況,(如圖1) ,還可以設置自定義的入站和出站規則呢。相信 Windows 7 防火牆將會有更多用戶來使用。
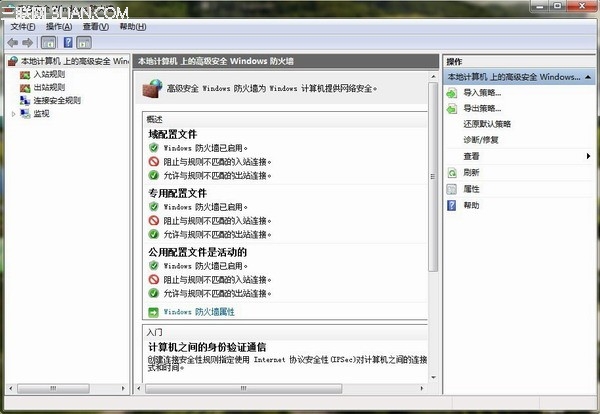
(圖1)
【3】家長控制功能
在 Windows 7 中有一個家長控制的功能,通過這個功能家長可以控制孩子對電腦的使用,如使用電腦的時間,使用電腦能玩什麼樣的游戲,能運行哪些運用程序,哪些程序不能運行,都可以進行個性化設置,保障孩子安全合理地使用電腦。
下面介紹方法:先創建一個標准帳號,可以不設置密碼,供孩子使用,然後把管理員帳號設置一個密碼,防止孩子使用,打開控制面板裡的“家長控制”,選擇剛才創建好的用戶,就可以為該用戶設置家長控制,(如圖2) ,點“給孩子用的賬號”標准用戶,選擇“啟用,應用當前設置”,然後設置“時間限制”,可以設置一個星期內每天的任何時間段是否可以讓孩子使用電腦,控制孩子使用電腦的時間段,還可以設置孩子能玩的游戲分級,以及阻止特定游戲。
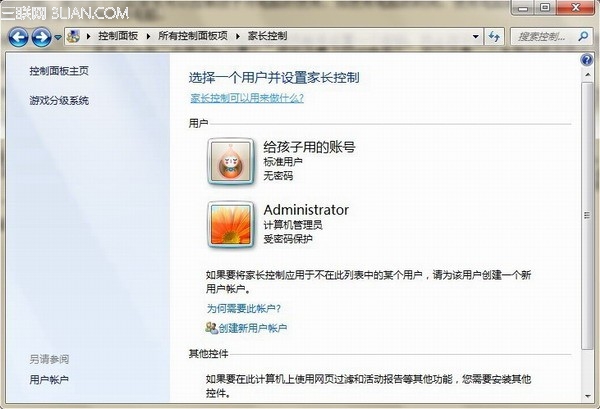
(圖2)
另外還可以設置“允許或者阻止特定應用程序”選項,系統會彈出一個對話框,可以設置該用戶只能允許運行的程序,則系統會自動列出當前電腦安裝的所有應用程序,包括系統安裝過程中自帶的一些應用程序,如掃雷、紙牌等工具,一般情況下,系統會自動列出所有以 EXE 結尾的應用程序。這樣就可以限制孩子不使用某些應用程序,如不允許孩子使用 QQ 、不允許使用一些操作不當會破壞數據的程序等。
【4】Windows BitLocker驅動器加密,保障文件安全
Windows BitLocker驅動器加密是一種全新的安全功能,可以阻止沒有授權的用戶訪問該驅動器下的所有文件,該功能通過加密 Windows 操作系統卷上存儲的所有數據可以更好地保護計算機中的數據的安全,無論是個人用戶,還是企業用戶,該功能都非常實用,打開控制面板,選擇“ BitLocker 驅動器加密”,選擇要加密的盤符,單擊“啟用 BitLocker ”,然後,會提示正在初始化驅動器,然後設置驅動器加密的密碼,(如圖3) ,單擊“下一步”,為了防止忘記密碼,還可以設置 BitLocker 恢復密鑰文件,最後單擊“啟動加密”就可以了。這樣,如果要訪問該磁盤驅動器,則需要輸入密碼。
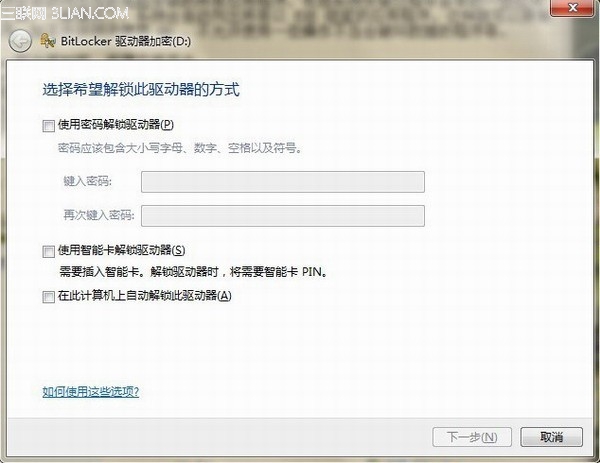
(圖3)
以上就是 Windows 7 在安全方面帶給我們的一些非常實用的功能,相信有了它,讓我們使用電腦更加安全。