創建子域的過程和創建主域控制器的過程基本相似,下面以在dz. cn的域下面創建的test子域為例。
1)安裝【DNS服務器】和【Active Directory域服務】角色
首先確認本地網卡的TCP/IP屬性的首選DNS指向了域控制器(父域dZ. cn的10. 0. 66.99/24),同時確認本機IP地址(10. 0.66. 199/24)和域控制器在同一個網段,而後按照“創建第一台域控制器”的方法,安裝【DNS服務器】和【Active Directory域服務】角色。
2)創建子域控制器
執行win7的【開始】【管理工具】I【服務器管理器】命令,在服務器管理器窗口,單擊左側【控制 台樹】丨【角色】選項,單擊右側的【Active Directory域服務】按鈕,而後單擊【Active Directory 域服務安裝向導(dcpromo. exe)】按鈕啟動安裝向導,連續單擊【下一步】按鈕。
直到彈出如圖1所示的對話框,單擊選中【現有林】I【在現有林中新建域】按鈕,而後 單擊【下一步】按鈕,在如圖2所示的對話框中輸人執行安裝的賬戶憑據(本例使用域管 理員lchh),而後單擊【確定】按鈕,在如圖3所示的對話框中輸人命名新域:父域(dz. cn),子域(lest).單擊【下一步】按鈕,在如圖4所示的對話框中確認NetBIOS名稱。
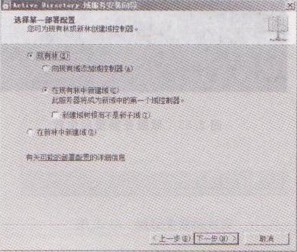
圖1 現有林
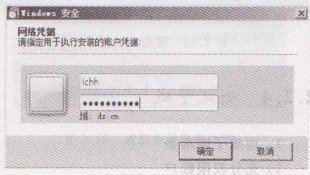
圖2 網絡憑據
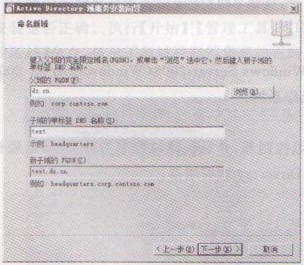
圖3 命名新域
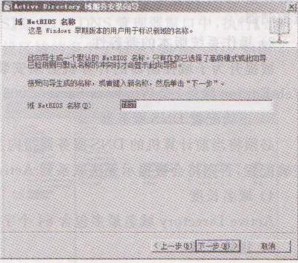
圖4 NetBIOS 名稱
連續單擊【下一步】按鈕,直到彈出如圖5所示的摘要對話框,此時會發現新的域名包含父域的域名,單擊【下一步】按鈕,開始安裝子域,如圖6所示。系統下載安裝完成後,彈出如圖7所示的對話框,單擊【完成】按鈕,在如圖8所示的重啟對話框中,單擊【立即重新啟動】按鈕,計算機重啟後完成子域創建。執行【開始】丨【管理工具】I【Active Directory域和信任關系】命令,單擊【dz. cn】按鈕,如圖9所示,看到【test. dz. cn】子域創建成功。
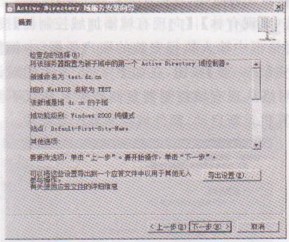
圖5 命名新域
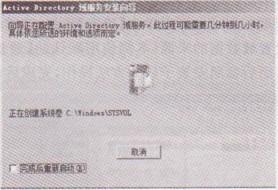
圖6 NetBIOS 名稱
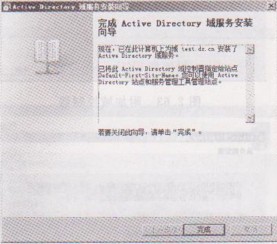
圖7 命名新域
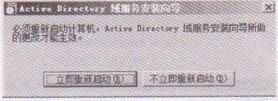
圖8 重新啟動