這裡介紹的win7/8系統的重裝,通用方法,這是無安裝光盤下的方法,先制作系統啟動U盤,然後進行安裝
--------------若有安裝盤則直接進行光盤啟動,進行安裝
工具/原料
硬件
至少4G大小的U盤
軟件
軟件1:ultraiso 下載地址:http://www.greenxiazai.com/soft/16642.html
軟件2:安裝鏡像 下載地址:http://bbs.pcbeta.com/viewthread-695496-1-1.html
方法/步驟
1.1以管理員權限啟動軟件 ultraiso
1.2在打開的界面的本地目錄中找到你的安裝鏡像所在位置

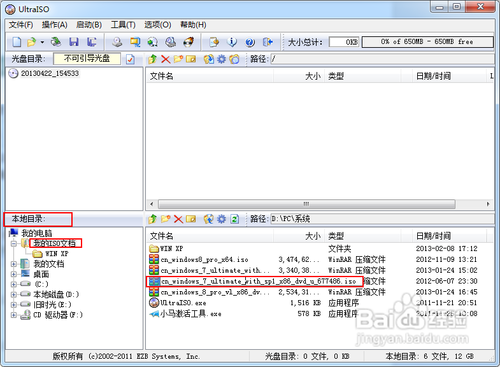
2.1雙擊安裝鏡像,彈出詳細詳細信息
2.2在菜單中點 啟動-寫入硬盤映像,打開界面,選擇你要作為啟動盤的U盤。如果u盤中有東西,先點擊格式化再寫入,否則,直接點擊寫入,等待寫入完成,即可關閉軟件,此時,啟動盤就制作完成了
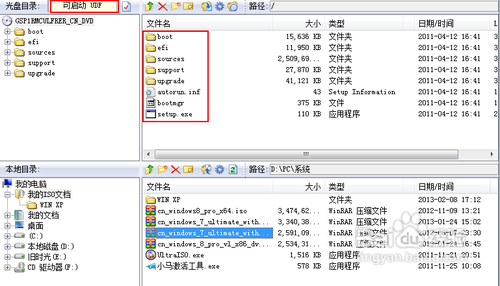
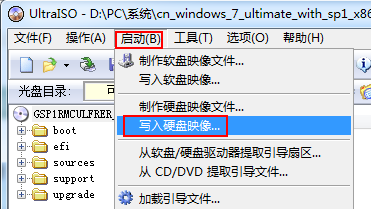
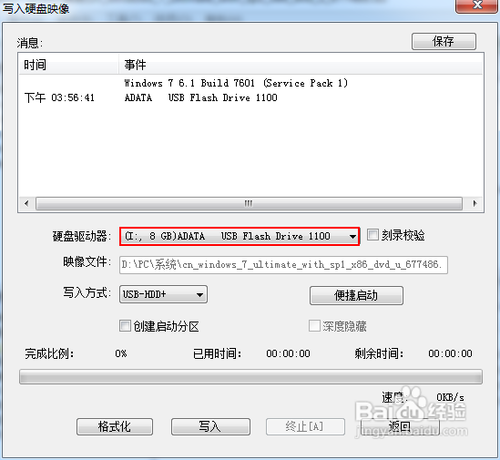
這一步就是進行U盤啟動了,這裡轉入該網址,有詳細經驗
http://jingyan.baidu.com/article/72ee561a9d330fe16138dfe3.html
按照該操作設置完畢後,重啟,就進入U盤重啟了
----------------------------------------------------------------------此處簡述+配圖
開機F2(不同電腦不一樣,看說明)進入BIOS ———— 選擇“Boot”菜單下的“Hard Disk Drives” ———— 將“1st Drive”設置為你的U盤 ———— 返回上一界面,選擇“Boot Device Priority”。將“1st Boot Device”設置為你的U盤 ———— 按F10鍵保存設置並退出。(此步必須)
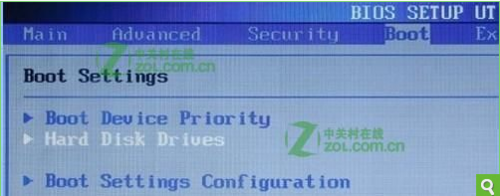
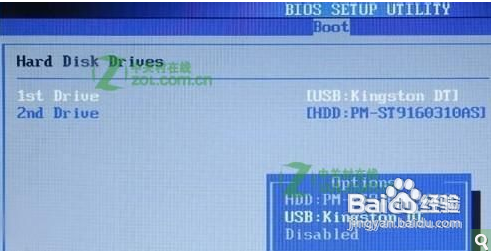
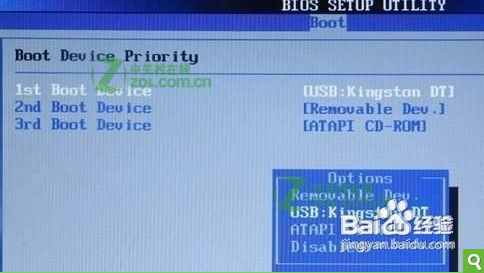
重新啟動,開始安裝,此處看詳細鏈接。至第7步。
注意:當重啟的時候,U盤立刻拔出,或者將重啟模式調為硬盤啟動(即改回最初模式),否則會再次經歷安裝過程!
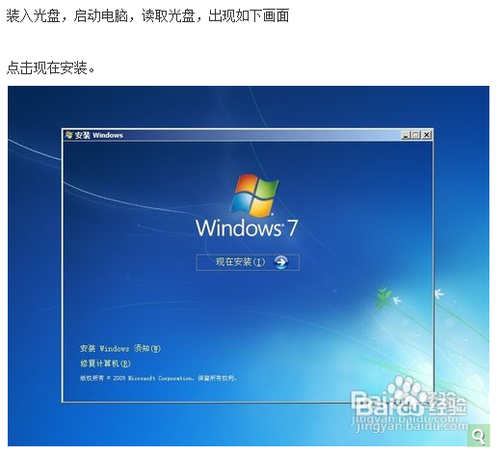
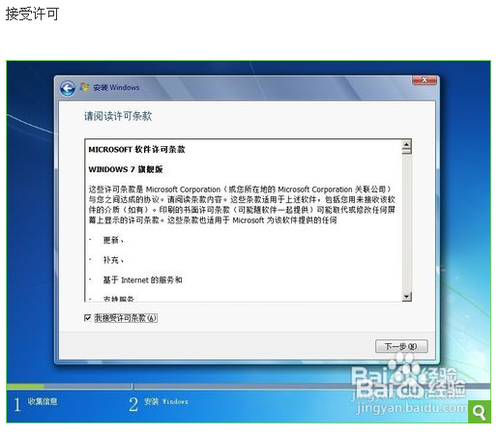

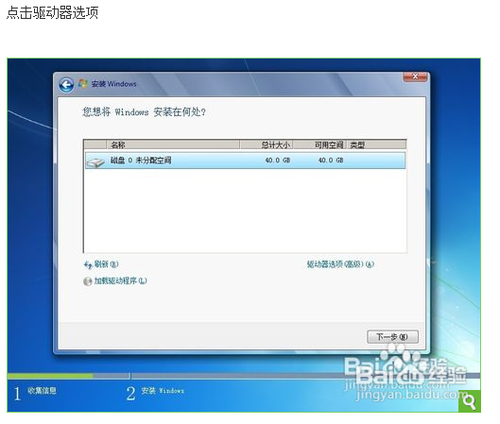

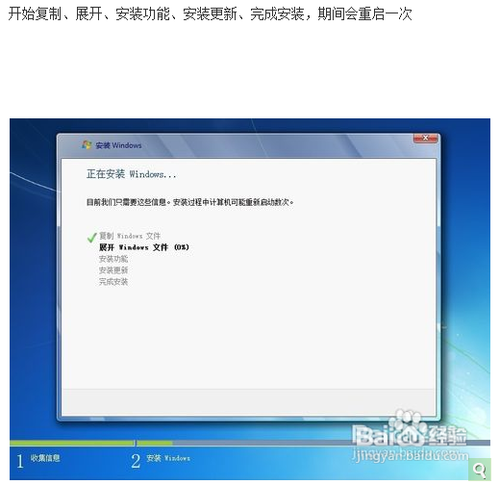
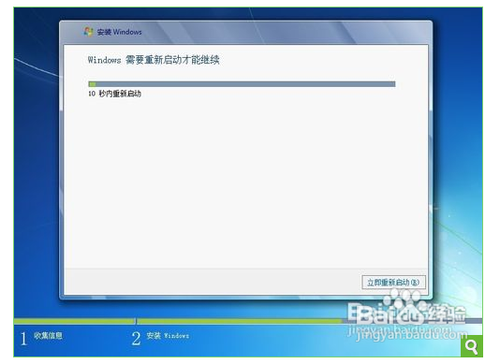
重新啟動之後,就開始各種設置。設置之後即可進入桌面。
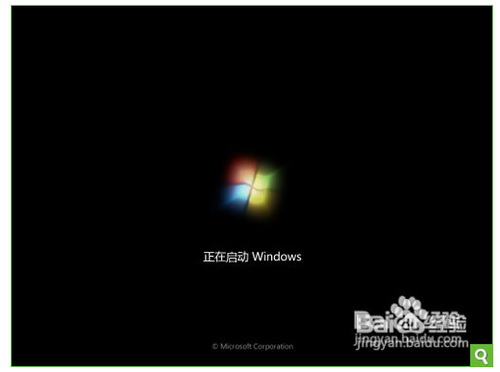


6
使用小馬激活工具激活,激活後重啟即可