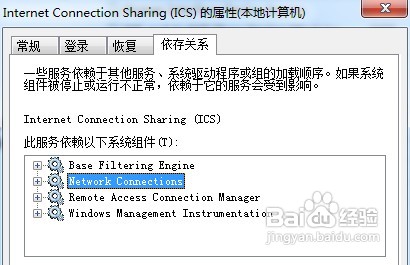家中有兩台筆記本都有無線網卡,現在想讓兩台筆記本都能夠上網,而又不想購買路由器,交換機等設備,這個時候怎麼辦呢?其實只要進行無線網絡共享設置即可實現,今天小豬就教教大家在win7下怎麼設置無線網絡共享
工具/原料:
本地網絡可連接上網
主機兩塊網卡(本地網卡、無線網卡)
分機(無線網卡)
無線網絡共享設置方法方法
1從右下角的網絡連接標識或者是控制面板進入“網絡和共享中心”,在左側菜單裡,選擇“更改適配器配置”
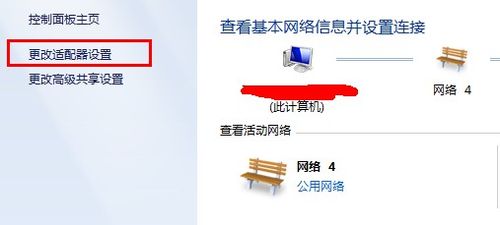
2找到已經連接的本地連接,然後右鍵菜單欄選擇“屬性”。
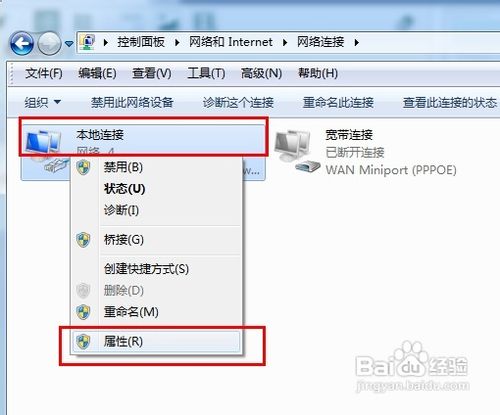
3在屬性彈窗窗口中,找到“共享”選項卡,勾選“允許他人共享internet連接”。這裡要注意,如果只有一個網絡,共享選項卡是不存在的,所以在設置的時候把無線網絡暫時啟用,可保證共享順利進行。
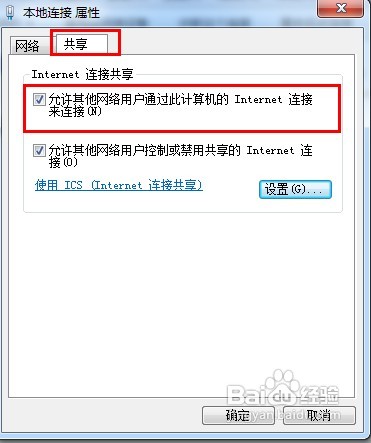
4然後回到“更改適配器設置”,找到“無線網絡連接”,右鍵菜單欄,選擇“屬性”
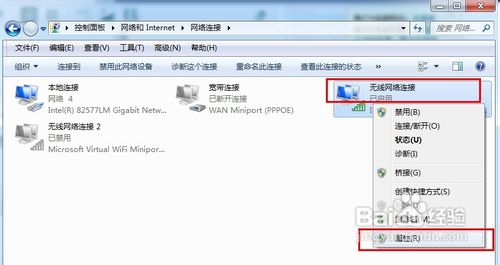
5在“網絡”選項卡下,找到“TCP/IPV4”,點擊屬性。
然後在彈窗的屬性窗口下,進行ip更改:ip:192.168.0.1子網掩碼:255.255.255.0默認網關:192.168.0.1首選DNS服務器:192.168.0.1備用不填點擊確定。
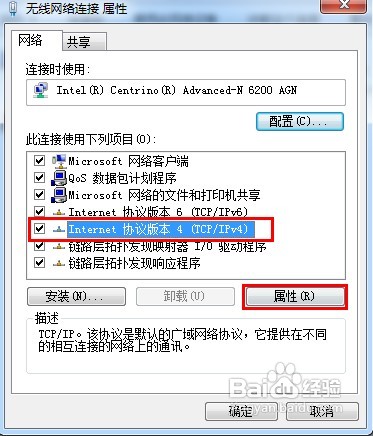
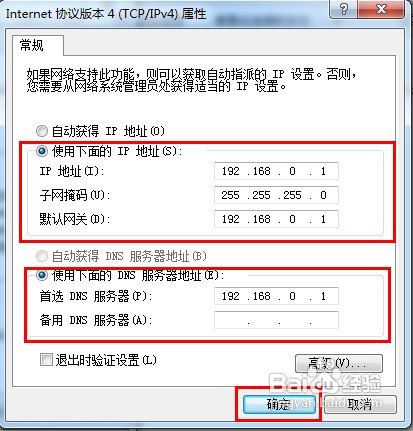
6以上操作都是在主機上進行操作,這個步驟是為分機也進行IP設置。步驟同步驟5和步驟6,但是IP不同。分機同樣無線網卡屬性裡更改ipv4,與主機不同的是IP該為192.168.0.X(X可以是除1以外的任何0~255的數),其他數值設置與主機一致。
7上述設置完後,都確定了,則就可以進行分機的無線上網。主機的當然也可以,分機的IP為你第6步驟設置的IP地址。但是如果此時無法連接,則可能是ICS服務沒有打開,這是請參照下個欄目的步驟進行操作。
END
ICS服務啟動的設置
在桌面,右鍵點擊“計算機”,在下拉菜單框裡選擇“管理”
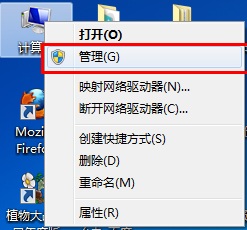
在“計算機管理”窗口的左側菜單選擇“服務和應用程序”下面“服務”,然後在中間的服務列表中找到InternetConnectionSharing(ICS)
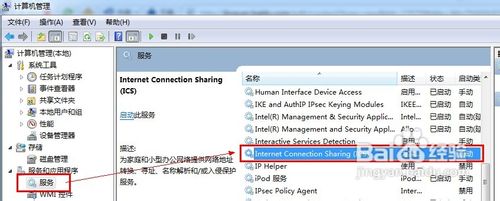
右鍵點擊選中的ICS服務,在菜單欄裡選擇“屬性”
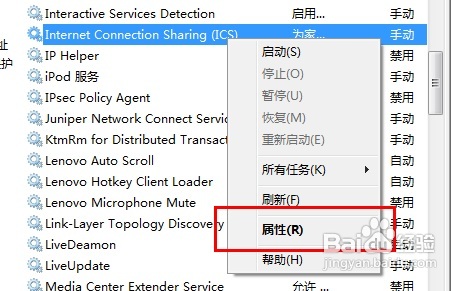
在屬性窗口的“常規”選項卡,將啟動類型選擇為“自動”然後點擊“啟動”
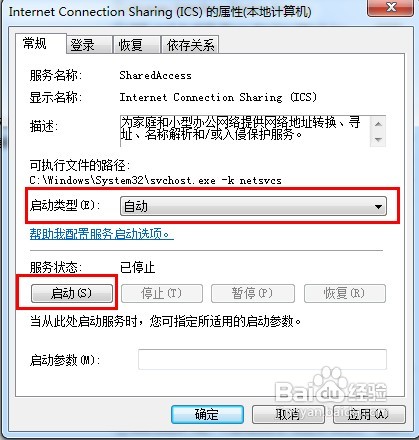
如果提示無法啟動說明與ICS有依存關系的某些服務沒有啟動,點開屬性裡“依存關系”標簽,依次在服務管理列表裡找到這4個服務,與之前一樣設置成自動啟動類型,並點擊“啟動”嘗試開啟服務,如果該服務也無法開啟,則繼續尋找該服務的“依存關系”服務,直到與ICS存在依存關系的4項服務全部開啟,才能開啟ICS服務。