在只有網線和筆記本電腦,沒有無線路由器的情況下,你的iPad、手機就不能上網了嗎?當然不是!只要你的本本中安裝的是Win7系統,就可以將它打造成一個無線路由器,讓iPad通過電腦上網了。
首先,我們在開始菜單中找到“命令提示符”,或直接鍵入cmd快速搜索,右鍵單擊它,選擇“以管理員身份運行”。
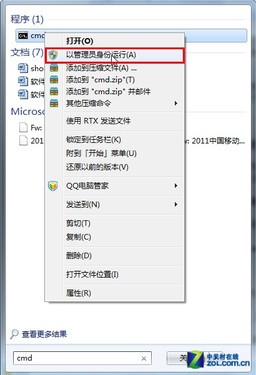
以管理員身份運行命令提示符
在命令提示符中運行以下命令啟用虛擬無線網卡:
netsh wlan set hostednetwork mode=allow ssid="win7 ap wow!" key=wifimima
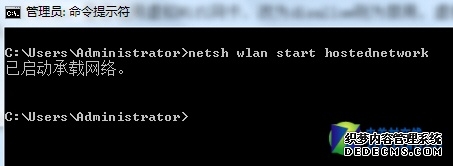
輸入命令啟用虛擬無線網卡
這一行命令中包含三個參數:
1.Mode:是否啟用虛擬Wifi網卡,改為disallow則為禁用,虛擬網卡即會消失。
2.Ssid:指定無線網絡的名稱,最好為英文。
3.Key:指定無線網絡的密碼。該密碼用於對無線網進行安全的WPA2加密,能夠很好的防止被蹭網。
這三個參數也可以在需要的時候單獨使用,比如你只想禁用虛擬Wifi網卡,那麼只要使用mode=disallow命令就可以完成了。
接下來,為了讓iPad可以使用筆記本電腦已經連接的網絡,需要啟用“Internet連接共享”功能。打開“網絡和共享中心”窗口,點擊已經連接到的網絡,在網絡狀態對話框中點擊“屬性”。
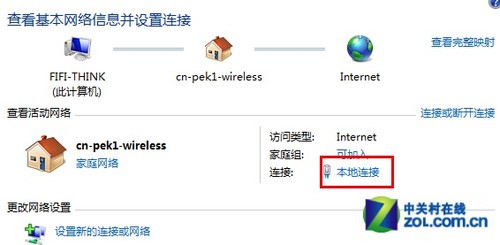
打開網絡連接
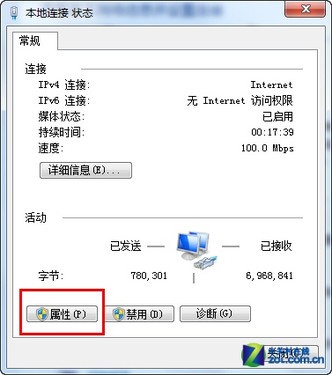
打開連接屬性
在屬性對話框中切換到“共享”標簽,勾選“允許其他網絡用戶通過此計算機的Internet連接來連接”,並選擇允許其共享Internet的網絡連接在這裡即我們的虛擬Wifi網卡。
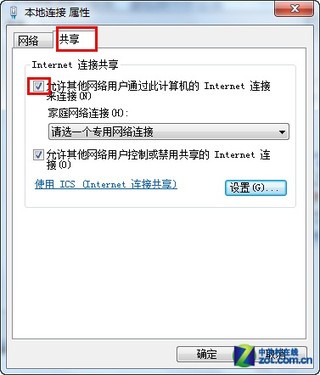
啟用Win7連接共享
問題1:上次在幫一朋友弄的時候發現,他的本地連接屬性裡沒有“共享”選項,如下圖,現提供解決方案。
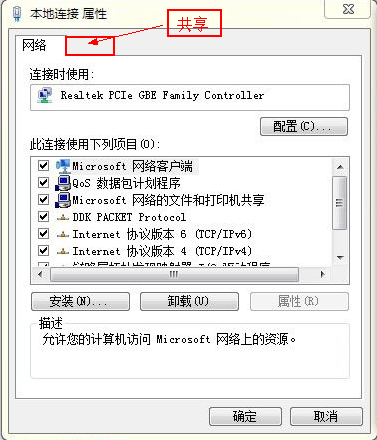
解決方案:之所以出現這種情況,往往都是因為你的網卡的驅動有問題。具體操作步驟如下:
1.%20備份你的網卡驅動,或者下一個帶網卡的驅動精靈備用
2.%20卸載(不是更新,更新是沒有用的)你的本地連接網卡驅動
3.%20如果你是win7系統,此時系統可能會檢測到網卡的異常並自動裝上驅動,你可以看下共享選項是否出來
4.%20如果系統沒有自動裝驅動,可以手動裝下,建議驅動精靈,還是蠻好用的
5.%20基本以上4步就搞定,如果還是不行,可能就是你電腦不支持。
問題2:本地連接屬性裡“共享”選項是出來了,但在進行一系列操作,點擊確定的時候又報錯了,如下圖,現提供解決方案。
解決方案:這個大多數都是沒有啟動%20windows%20firewall%20導致的%20%20,因為很多衛士什麼的,都會禁用掉,只要啟用就行了。啟用的方法很簡單:
1.%20打開%20本地服務管理器,開始菜單——所有程序——管理工具——服務(一般都有),或者直接%20%20點擊開始按鈕——搜索框中輸入:服務,回車打開服務管理界面
2.%20找到“%20Windows%20Firewall%20”這個服務名,啟動這個服務即可。
建議:3.%20打開你的安全衛士等相關優化工具,找一鍵優化項檢測下,如果檢測到你剛才啟動的這個Windows%20%20Firewall服務,那就把這個優化項永久的忽略掉,否則你下次做完電腦優化後,又不能共享無線網絡了。沒有忽略選項?那就卸了這個優化工具吧,這都沒有還留它干啥。
繼續在命令提示符中運行以下命令:
netsh%20wlan%20start%20hostednetwork
輸入命令開啟Win7虛擬無線網卡
看到“已啟動承載網絡”的提示後,即表示已開啟我們之前設置好的無線網絡。再回到網絡連接中就可以看到,虛擬無線網卡已經開啟了我們所指定的無線網絡。
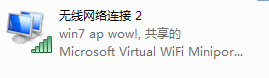
開啟Win7虛擬無線網卡
完成以上所有設置後,就可以在iPad的網絡連接中看到我們在Win7中開啟的無線路由了,名稱就是第一次在命令提示符中輸入的ssid=後面的字符“win7 ap wow!”,密碼則是key=後面的字符“wifimima”。