因安裝系統需要對硬盤進行格式化操作,為了避免重要數據的丟失,請首先把硬盤上的重要數據進行備份。需要備份的數據包括:
個人撰寫的文檔,電子郵件等資料
重要的圖片、音樂或視頻資料
IE的收藏夾內容
辦公軟件生成的各種數據和報表
程序安裝文件(沒有光盤只備份在硬盤上的重要程序的安裝文件)
一、更新安裝
您可以升級或執行自定義安裝。升級將保留您的文件、設置和程序(這是安裝 Windows 最簡便的方法)。自定義安裝不會保留您的文件、設置或程序。您可以使用自定義安裝來完全替換當前的操作系統,或在您選擇的特定設備或分區上安裝 Windows。
安裝 Windows 的基本步驟是:
1. 打開 PC;
2. 安裝程序應該會自動啟動,如果沒有,請依次單擊「開始」按鈕和“計算機”,打開 DVD 驅動器中的 Windows 7 安裝光盤,然後雙擊 setup.exe;
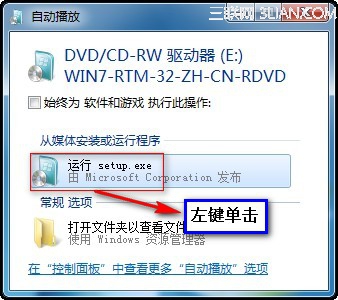
3. 在“安裝 Windows”頁面上,單擊“立即安裝”;

4. 在“獲取安裝的重要更新”頁面上,我們建議獲取最新的更新,以幫助確保成功安裝及保護您的計算機受到安全漏洞威脅。在 Windows 安裝過程中,計算機需要連接到 Internet 才能獲取這些更新。


5. 在“請閱讀許可條款”頁面上,如果接受許可條款,請單擊“我接受許可條款”,然後單擊“下一步”;

6. 在“您想進行何種類型的安裝?”頁面上,單擊“升級”或“自定義”。您可能會看到兼容性報告。繼續按說明完成安裝 Windows 7。

二、光驅引導安裝程序
1. 設置光驅引導:將安裝光盤放入光驅,重新啟動電腦,當屏幕上出現“LENOVO”的開機LOGO時,按下鍵盤上的“F12”鍵,選擇“CD/DVD(代表光驅的一項)”,按下回車(Enter)鍵確定;
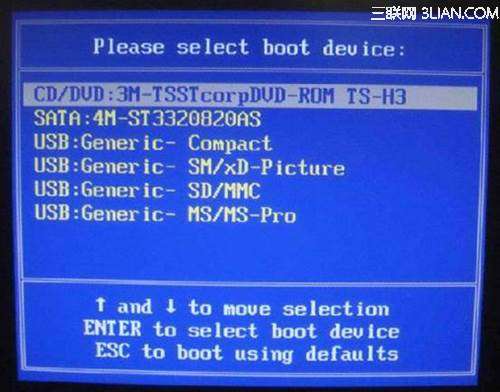
2. 選擇光驅,幾秒後,屏幕上會出現“Press any key to boot from cd…”的字樣,此時需要按下鍵盤上的任意鍵以繼續光驅引導。如下圖所示:

3. 光驅引導起來後,會連續出現如下界面:
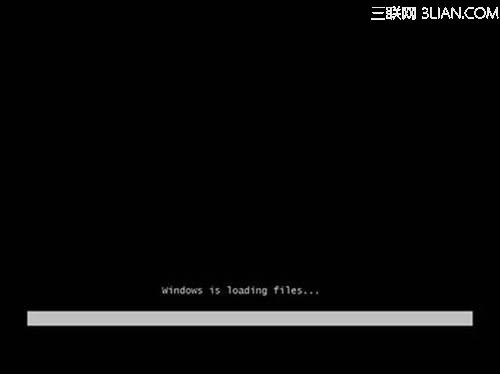
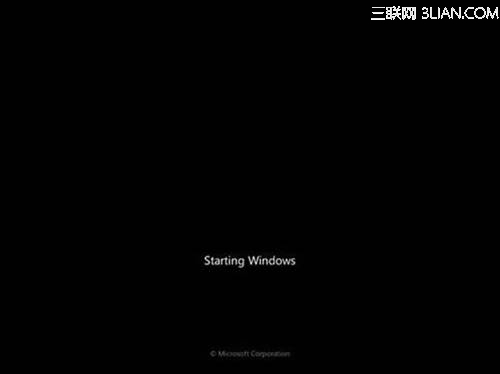

4. 此處保持默認狀態即可,“要安裝的語言”選擇“中文(簡體)”,“時間和貨幣格式”選擇“中文(簡體,中國)”,“鍵盤和輸入方法”選擇“中文(簡體)-美式鍵盤”,點擊“下一步”;

5. 版本選擇,按照出廠隨機系統版本的不同,此處可能略有不同,直接點擊“下一步”即可;
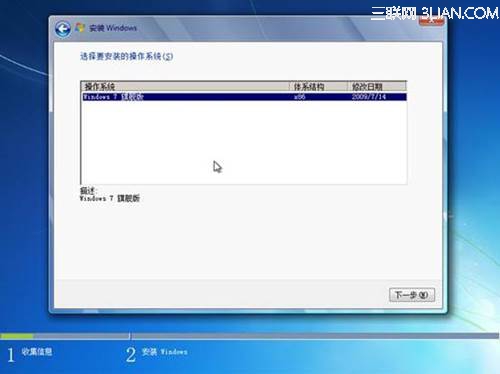
6. 同意許可條款,勾選“我接受許可條款(A)”後,點擊下一步;
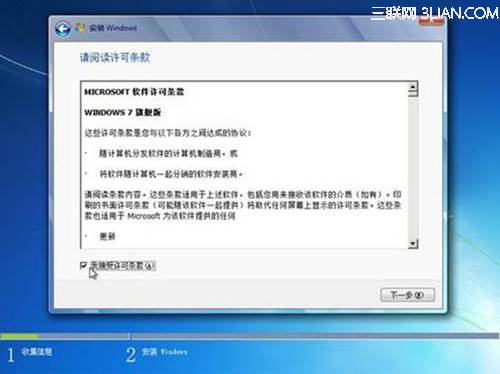
7. 進入分區界面,點擊“驅動器選項(高級)”;
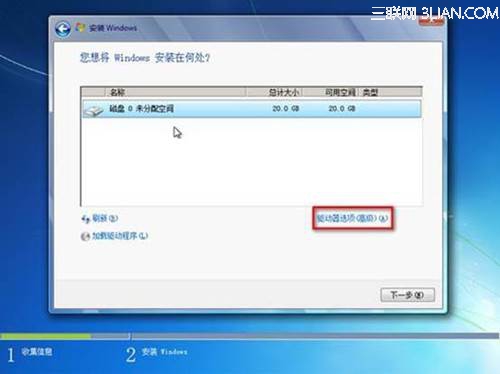
8. 點擊“新建(E)”,創建分區;
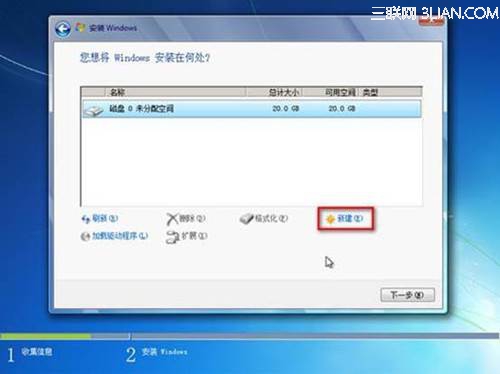
9. 設置分區容量並點擊“下一步”;
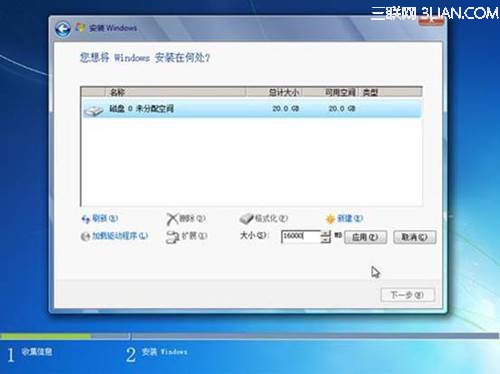
10. 如果是在全新硬盤,或刪除所有分區後重新創建所有分區,Windows 7系統會自動生成一個100M的空間用來存放Windows 7的啟動引導文件,出現如下圖的提示,點擊“確定”;

11. 創建好C盤後的磁盤狀態,這時會看到,除了創建的C盤和一個未劃分的空間,還有一個100M的空間;
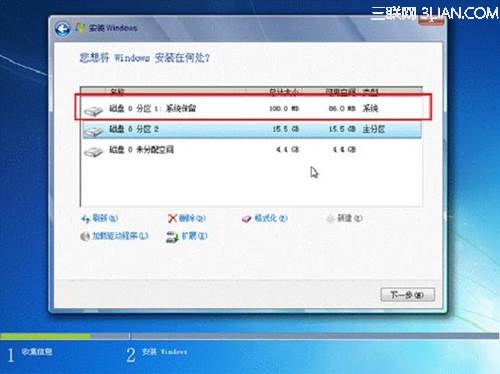
12. 與上面創建方法一樣,將剩余空間創建好;
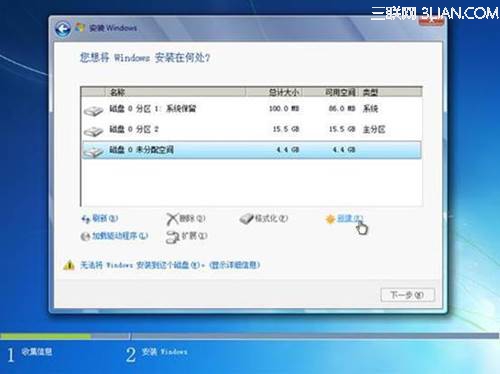
13. 選擇要安裝系統的分區,點擊“下一步”;
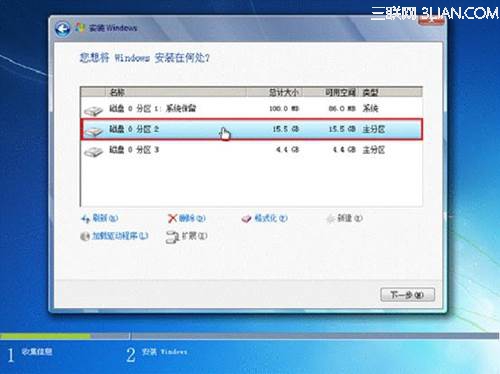
14. 系統開始自動安裝系統;
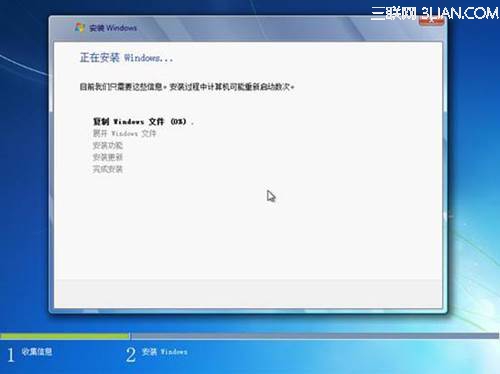
15. 完成“安裝更新”後,會自動重啟;
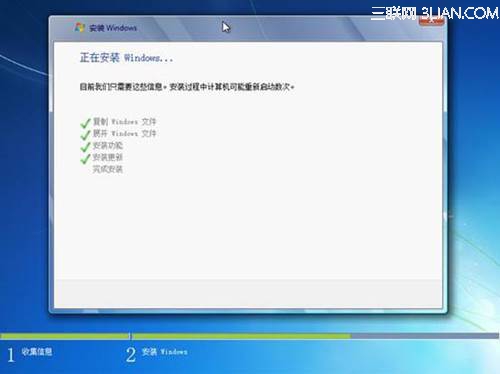
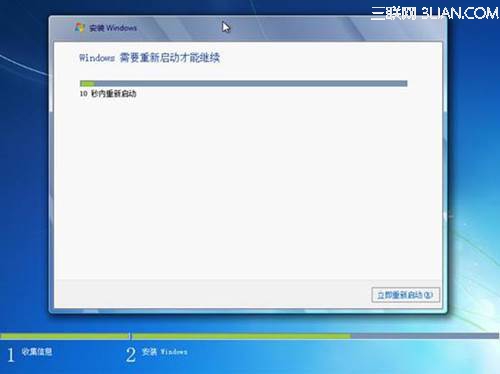
16. 出現Windows的啟動界面;

17. 安裝程序會自動繼續進行安裝;

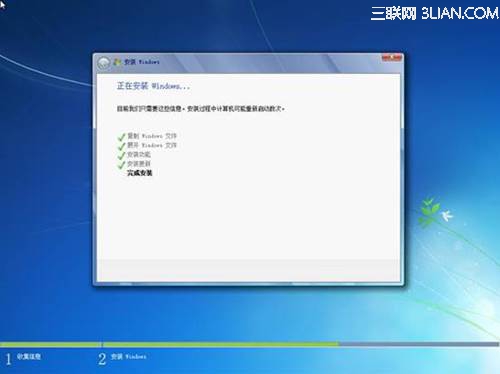

18. 此處,安裝程序會再次重啟並對主機進行一些檢測,這些過程完全自動運行。



19. 完成檢測後,會進入用戶名設置界面
alt=http://webdoc.lenovo.com.cn/lenovowsi/uploadimages/2009-12-22/K67PU4nigzyC912b.jpg"text-align:center">
20. 設置密碼。需要注意的是,如果設置密碼,那麼密碼提示也必須設置。如果覺得麻煩,也可以不設置密碼,直接點擊“下一步”,進入系統後再到控制面板?D用戶賬戶中設置密碼
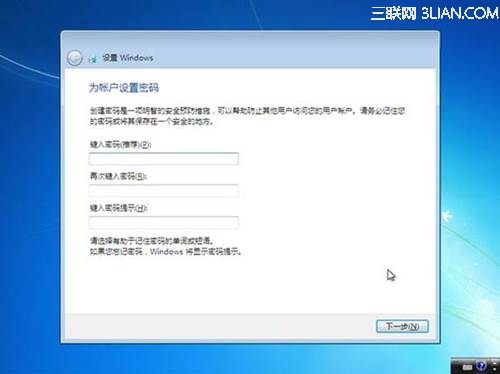
21. 設置時間和日期,點擊“下一步”
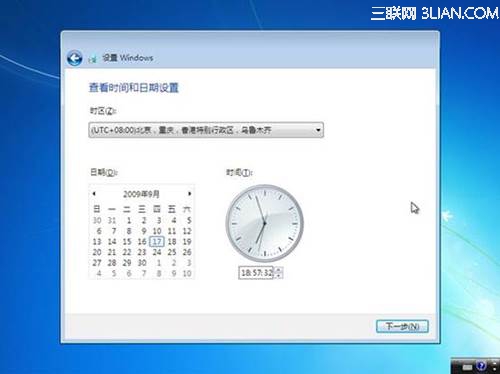
22. 系統會開始完成設置,並啟動。



23. 如在密碼設置界面設置了密碼,此時會彈出登錄界面,輸入剛才設置的密碼後確定。
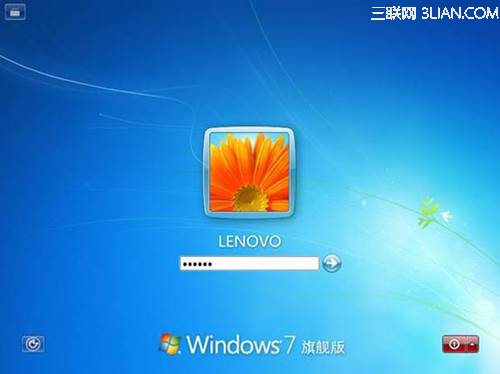
24. 進入桌面環境,安裝完成
