打開已經安裝到電腦本地的“u啟動win7PE系統維護工具”主程序,如下圖所示,安裝好以後會自動在桌面上創建一個快捷方式,我們雙擊打開即可!

雙擊打開軟件後,默認勾選的安裝位置是“移動磁盤(u盤)”,所以我們無需去選擇了,現在插入事先准備的u盤,將u盤插入到電腦usb插口處(建議插入到電腦主機箱後置的usb插口,傳輸性能較好!) ,如下圖所示為軟件運行後插入了u盤,軟件自動識別u盤的詳細信息:
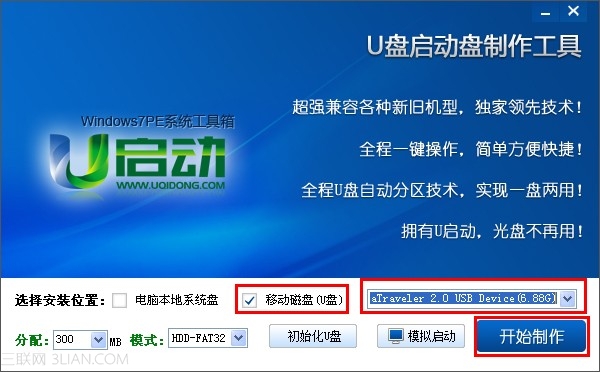
正如上圖所示,一切准備就緒,此時我們點擊“開始制作”按鈕,開始制作u盤啟動盤!如下圖所示,為點擊了“開始制作”按鈕後彈出的警告窗口,該提示為警告大家如果點擊“確定”以後將會格式化您的u盤,屆時您u盤裡面的所有數據資料都會被刪除了,建議大家在制作前先轉移重要的數據文件到其他磁盤,待u盤啟動盤制作好以後再將數據文件轉移過來即可!

當點擊了上圖所示的“確定”按鈕以後將會進入一個正在制作u盤啟動盤的進度界面,整個制作的過程大概需要1-2分鐘的時間(具體的制作時間要看u盤的讀寫速度),我們只需耐心等待其制作完成即可 !如下圖所示:
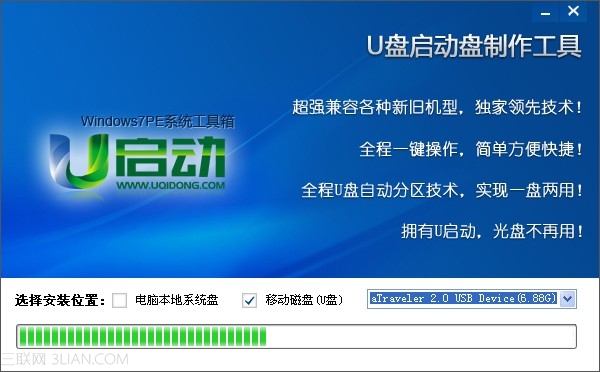
整個進度完成後,將會彈出一個制作u盤啟動盤成功的小窗口,該窗口提示大家:制作USB啟動盤已完成!是否模擬測試?(如下圖所示)

至於您點擊“是”還是點擊“否”可以自己決定!如果點擊“是”,那麼就會彈出一個模擬啟動測試的窗口,如果點擊“否”,那麼將回到軟件主界面!
關於這個模擬測試的,大家有必要了解,該測試只是為了讓用戶檢查下自己的u盤啟動盤是否制作成功而已,所以建議大家打開該模擬測試窗口測試到有啟動界面以後就可以關閉了!
特別提醒:請不要在模擬啟動測試裡面運行windows7PE系統和其他工具。
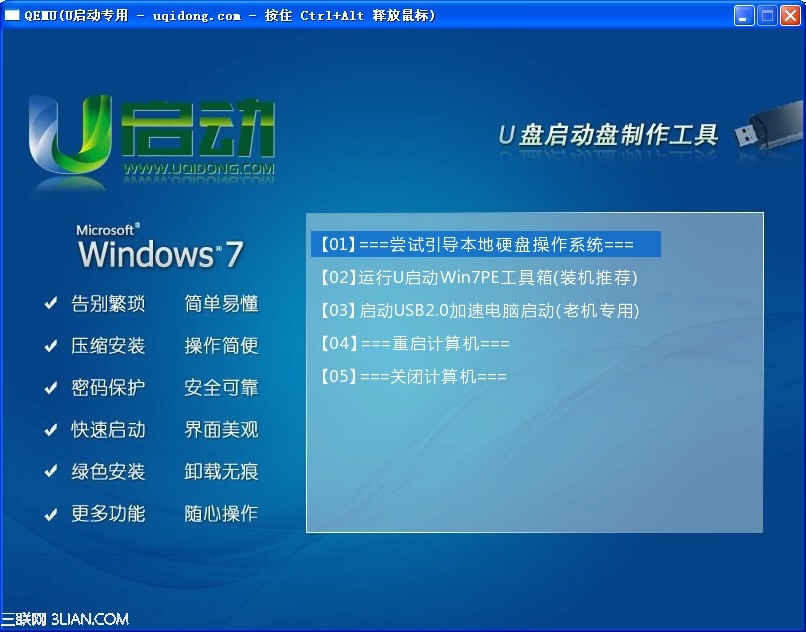
上圖所示為模擬啟動測試的界面,如果您進入到模擬測試界面後鼠標移不出來的話,可以同時按下Ctrl+Alt鍵釋放鼠標即可!
到此,u啟動windows7PE工具箱就已經成功制作到u盤,此u盤已經成為了一個啟動u盤!
關於如何使用u盤啟動盤我們以前有寫過很多教程,相信大家都已經知道怎麼使用!跟使用u啟動u盤啟動盤制作工具制作出來的啟動u盤的使用方法是一樣的!