故障現象:
Win7系統,登陸系統提示group policy client服務未能登陸拒絕訪問。
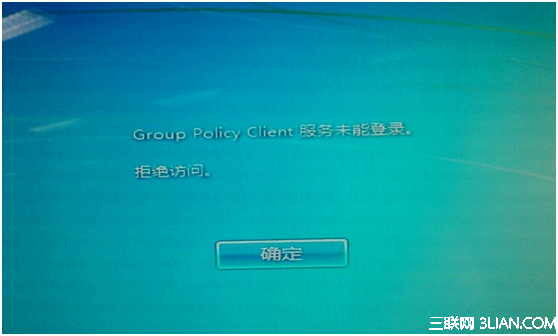
解決方案:
1、帶領用戶開機時,不停點擊F8按鍵,在彈出的”高級啟動選項”中使用鍵盤上的方向箭頭中的向下箭頭移動白色高亮條,選擇”安全模式”,敲擊回車鍵;
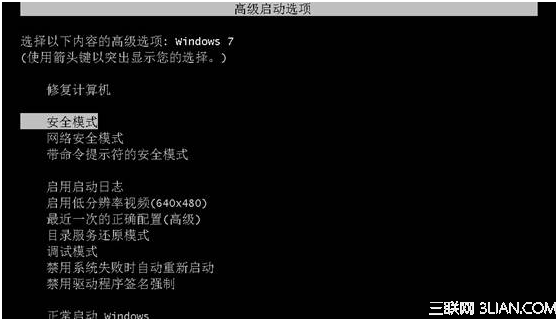
2、進入安全模式界面時,記錄用戶電腦需要登錄的用戶名(即出現問題,無法登錄的用戶名)(例如:administrator);
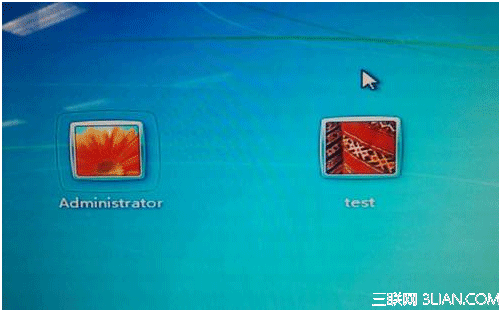
注:如果用戶電腦無法進入安全模式,則建議用戶備份數據後一鍵恢復或者使用光盤重新安裝操作系統。
3、進入安全模式後,找到C:windowsregedit.exe,雙擊regedit文件,打開”注冊表編輯器”;
(或者點擊開始菜單,然後在”開始搜索”中輸入regedit,然後點擊搜索出來的”regedit.exe”)
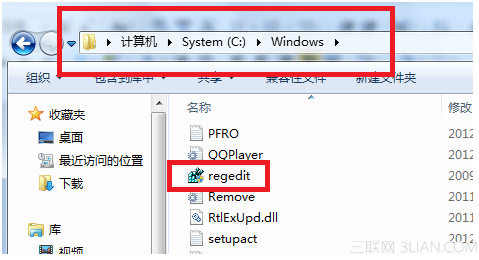
4、在注冊表編輯器中,找到” HKEY_CURRENT_USER”,右鍵點擊此項;
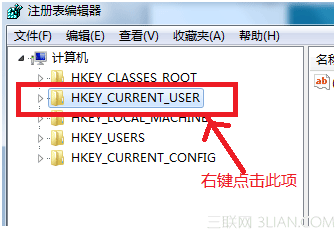
在彈出的菜單中選擇”權限”;
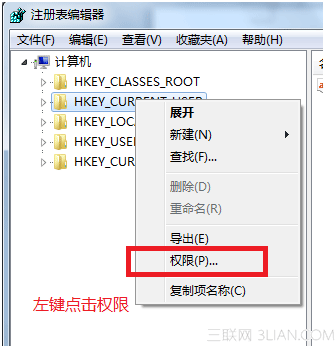
在彈出的權限界面中,點擊”添加”按鈕;
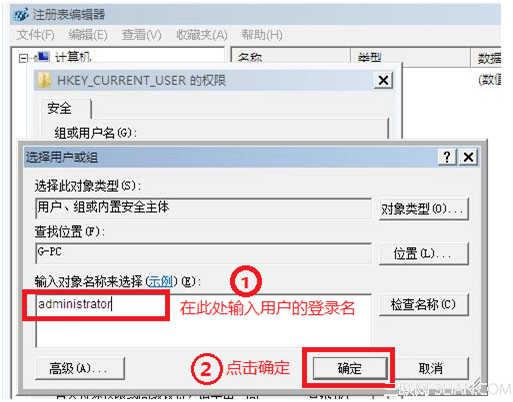
在”輸入對象名稱來選擇(E)”下面輸入剛才記錄的用戶登錄名,點擊確定;
注:從此步操作開始,需要執行兩次,具體請看第5步說明
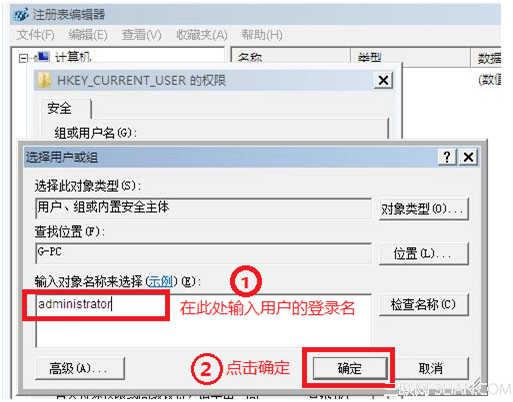
返回權限窗口,檢查”組或用戶名”中會多出一個用戶,並且此用戶處於選中狀態;在”權限”窗口的”完全控制”後面的小方塊中,用鼠標左鍵點擊,打上勾;點擊確定按鈕。
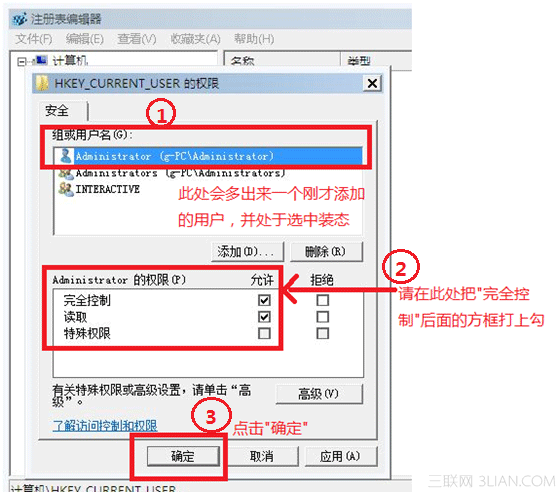
5、同樣的方法,添加用戶”system”,並設置完全控制權限。
(如在第4步同時添加兩個用戶的話,可以再輸入用戶名稱是使用分號(;)隔開。設置權限時,請注意,務必保證新添加的賬戶都要設置完全控制權限。)
6、重新啟動電腦,並選擇自己的賬戶登錄即可。
方法二:知識編號:079500
1、進入安全模式後,選擇之前出現問題的賬戶登陸,此時會發現可以正常登陸,進入桌面後,下載本文檔附件中的腳本文件,使用WinRAR或其它解壓軟件將文件解壓完成;
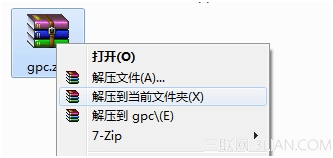
2、右鍵點擊gpc.bat,選擇“以管理員方式運行”;
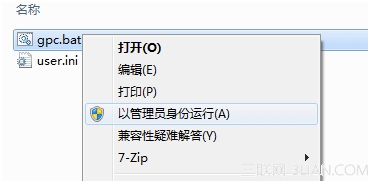
3、稍等1分鐘左右,腳本運行完成後系統會自動重啟;
4、正常進入系統使用。