一、分類篩選直觀顯示讓庫更好用
庫功能是Windows 7系統最大的亮點之一,它徹底改變了我們的文件管理方式,從死板的文件夾方式變得更為靈活和方便。但隨著庫裡的文件、文件夾數量越來越龐大,從庫中直觀地選擇需要的文件就開始變得困難起來,其實,利用好庫的排列方式就可以很好地解決這個問題,下面就用一些實例來看看怎麼快速找出庫中需要的文件。
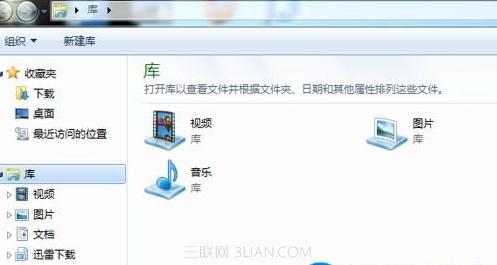
點擊超級任務欄上的資源管理器打開庫,可以看到在資源管理器菜單欄“更改您的視圖”按鈕下方有個“排列方式”的下拉菜單,不同類型的庫,在此菜單中的選項也不盡相同,如圖片庫有月、日、分級、標記幾個選項,文檔庫中有作者、修改日期、標記、類型、名稱幾大選項。下面要做的就是利用這些不同的排列選項,把需要的文件輕松找到。
二、快速定位照片
在電腦上翻看旅游照片時,如果從相機導出的照片沒有標明日期或地點,為了回憶在何年何月去了某處,經常要用專門的看圖軟件來查看照片的拍攝日期,其實用Windows 7的圖片庫就可以直觀地顯示出來了。右鍵點擊照片所在文件夾,選擇“包含到庫中/圖片”,然後打開圖片庫,選擇右上角“排列方式”中的“月”或“天”即可在資源管理器中按日期顯示拍攝的照片。
在這大量的照片中,或許有幾張自己認為拍得不錯的作品,老想跟朋友炫耀一下,但想在一大堆照片裡將其挑出來發給朋友要查半天。如果事先選中自己的得意之作,右鍵點擊選擇“屬性/詳細信息”,用照片的分級功能快速給照片評個星、定個級,下次看到有朋友上線,只要打開圖片庫,按分級方式排列照片就可以快速找到對應評價的作品了。
下載了很多美圖,想用其中最適合自己屏幕分辨率的圖片當桌面背景時,也很容易在資源管理器中挑花了眼,如果之前就在文件“屬性/詳細信息”中添加了標記,如“1920*1200壁紙”,相信你會更容易地在圖片庫中找到適合自己的桌面。
三、快速查找文檔
Windows 7文檔庫與Office文檔結合相當緊密,如在Word中點擊Office按鈕,選擇“Word選項/常規”,在“對Microsoft Office進行個性化設置”中填寫了用戶名即為自己的Office文檔設置了作者信息,在文檔庫中選擇以作者的排列方式顯示即可按照不同作者進行歸納,非常適合辦公族在往來頻繁的文件中找到自己撰寫或他人發送過來的文件。
如果覺得這還不夠快捷,還可以結合強大的庫搜索功能。進入文檔庫後,點擊右上角的搜索框,這裡會顯示搜索篩選器(不同類型庫的默認篩選器在內容上與排列方式的選項完全一致),如想找到同事發過來的文件,只需選擇“作者”搜索篩選器,此時會出現長長的一排列表,從中選擇同事在文檔中的筆名或是直接輸入即可,結合預覽窗格還可以查看文檔內容是否自己想要的文件。