這兩天在筆記本裝了Windows 7用用,總是出現待機休眠後無法喚醒的現象,如果是剛剛待機或休眠再馬上打開還是可以恢復,但是等待超過幾分鐘就無法喚醒,只能強制關機,以前一直是使用Windows XP,只有大機子上才用Windows 7,為了保證思想不落伍,還是忍耐習慣一下Windows 7,晚上專門測試了一下,第一個想到就是AHCI驅動的問題,結果一如所料。
天緣之前寫過兩篇關於AHCI驅動的問題,都是在Windows XP上才迫切需要安裝,在安裝Windows 7過程中,幾乎所有的驅動都是Windows 7代勞了,使用默認的驅動,所以就沒上心專門安裝DELL的官方驅動,經過晚上測試,只要待機或休眠超過四五分鐘,Power鍵、鍵盤鼠標都沒用,無法喚醒,更新AHCI官方驅動後問題解決,看來默認的驅動問題還是多多,目前已經發現的就有網卡默認驅動間歇性斷網、AHCI驅動待機休眠等兼容問題,所以大家在Windows 7上如果遇到“前所未有”的問題,第一個應該嘗試一下是否是Windows 7好心辦了壞事造成的(不過上一次在winXP上的待機藍屏完全是因為硬盤的問題)。
注意:
1、本文描述方法並不是Windows 7待機休眠無法喚醒的唯一原因,比如:
BIOS設置中的高級電源管理也可能會影響到喚醒問題
待機休眠過程中存在硬件關閉問題或散熱問題也會導致過熱死機,從而無法喚醒,當然死機現象並非一定會以藍屏形式體現
在一個朋友筆記本上遇到過只有使用Windows 7自己的SATA驅動才沒問題的,裝了AHCI反而還會待機死機:(,但在自己筆記本上一定要裝才OK。
2、本文面向SATA串口硬盤的驅動更新問題,對於傳統的ATA硬盤並不適應,對傳統並口硬盤安裝AHCI驅動會造成藍屏等問題。
3、嘗試安裝之前,請先把系統補丁更新到最新,全部使用WIN7默認安裝的驅動,先測試是否仍然待機死機,如果仍然死機再換。
一、特別參考早前AHCI文章
之前寫過的兩篇AHCI驅動問題文章,主要是面向Windows XP系統及如何找到合適的AHCI驅動,實際上之前的兩篇跟本文思想上都是完全相同的,只是照顧一下電腦初級用戶才會分門別類,按照問題焦點單獨講解。
AHCI驅動下載與手動安裝圖解
AHCI模式的驅動下載、安裝及藍屏問題綜合
二、為Windows 7更換AHCI驅動
1、在開始菜單中,鼠標右鍵點擊“計算機”,選擇屬性打開。
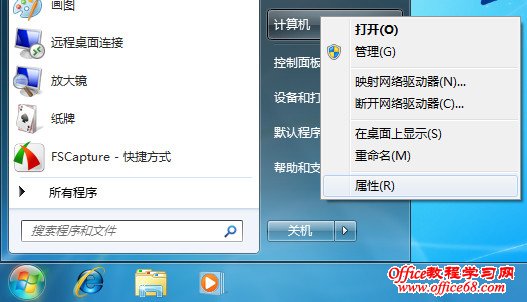
2、選擇“設備管理器”。
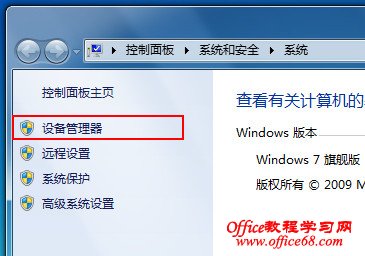
3、點擊IDE ATA/ATAPI控制器。

4、從上圖可以看出,Windows 7默認安裝了標准AHCI 1.0 串行 ATA控制器,這裡需要手動更新成官方AHCI驅動,關於AHCI下載您可以到主板或筆記本的官方網站查找,AHCI驅動通用性比較強,或者看一下文章。鼠標右鍵選擇屬性(雙擊也可以),選擇驅動程序選項卡,點擊更新驅動程序。
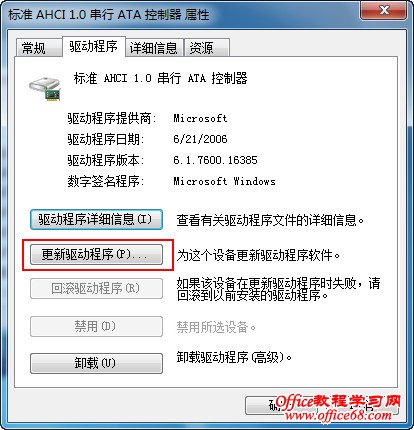
5、選擇浏覽計算機以查找驅動程序軟件。
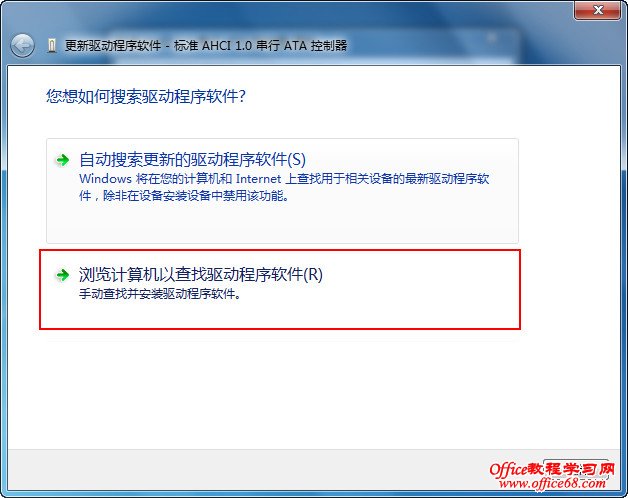
6、這個天緣已經把AHCI驅動解壓到系統盤DELL目錄下,選擇後點擊下一步。
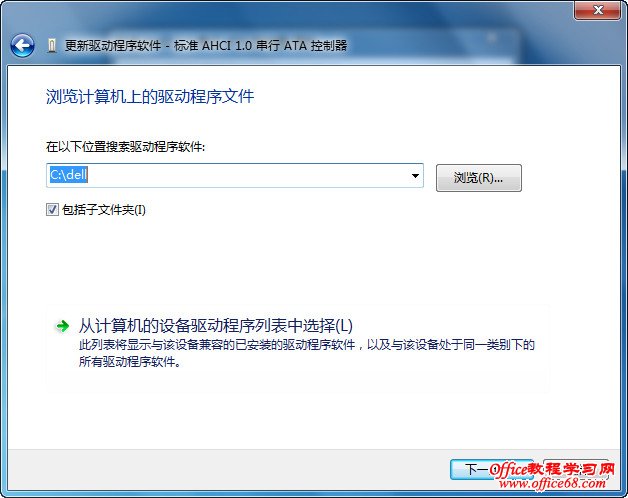
7、Windows 7會自動搜索並更新AHCI驅動程序,更新結果如下圖。
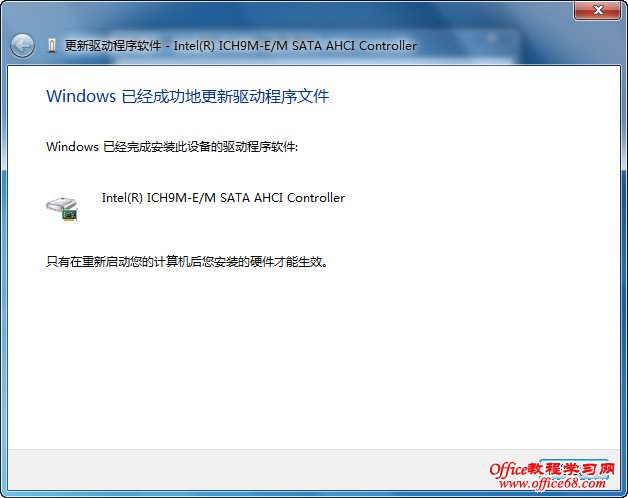
8、更新完成後點擊關閉,Windows 7會提示重啟機子,重啟後,Windows 7會提示發現新硬件如下圖。
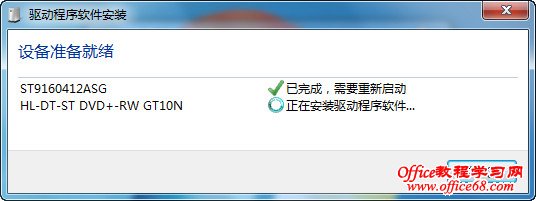
9、更新完成可能還需要再重啟一次,重啟後點開設備管理器會看到AHCI驅動已經正常安裝完成。

10、經過多次測試,沒有再次出現待機休眠無法喚醒問題