本文介紹Windows 7遠程桌面連接設置方法,仍然是入門基礎教程,雖然Windows 7在遠程桌面上改進了很多,但遠程桌面終究是個簡單的模塊,更多的改進只能歸於雞肋功能,九成以上的遠程用戶都不會用到,比如遠程桌面中的體驗功能,也許只有在非常特殊的場合才有用處,大部分時間純粹是在消耗系統資源。
遠程桌面設置分為兩種,一種是Windows 7連向非Windows 7的遠程桌面,第二種是Windows 7連向Windows Vista/7/2008這樣的遠程桌面,所以本文分別以Windows 7連向Windows 2003/XP和連向Windows 7兩種進行介紹,由於設置是雙向的,也就是說,一方要設置連接,另一方肯定要設置接受。連向其它系統的遠程桌面設置,以後再做補充。
一、首先啟用目標計算機的遠程桌面
提醒:如果目標計算機已經設置,或不在自己的受控范圍,請略過本段,可以直接連接測試。
1、Windows XP上啟用遠程桌面
在桌面上鼠標右鍵點擊“我的電腦”圖標,選擇“屬性”,在屬性窗口中,點擊“遠程”選項卡,如下圖:
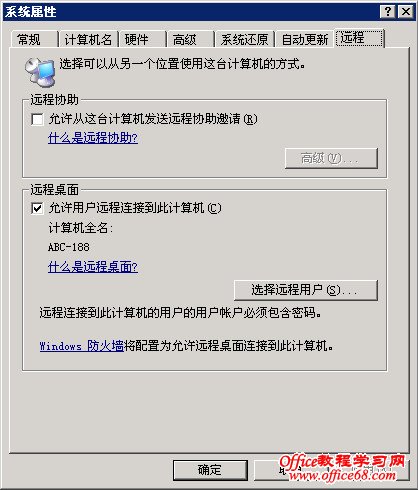
點擊“允許用戶遠程連接到此計算機”,默認管理員具有此權限,遠程桌面登錄需要輸入對應的賬戶和密碼,如果你只打算讓某個用戶遠程訪問,可以在“遠程用戶”裡添加。設置完成後點擊確定即可。默認的端口是3389,設置後,Windows XP或Windows 2003都會默認為防火牆添加此規則,但是如果你手動修改了遠程桌面端口,切忌一定要把防火牆中的端口號一定記得修改或單獨添加許可規則,否則遠程計算機連接可能都會被Windows 防火牆阻止。
2、Windows 7遠程桌面功能開啟
本設置方法同樣適用用Vista和Windows Server 2008,依次點擊“開始”菜單-控制面板-系統和安全-系統,再點擊左側的遠程設置,如下圖:
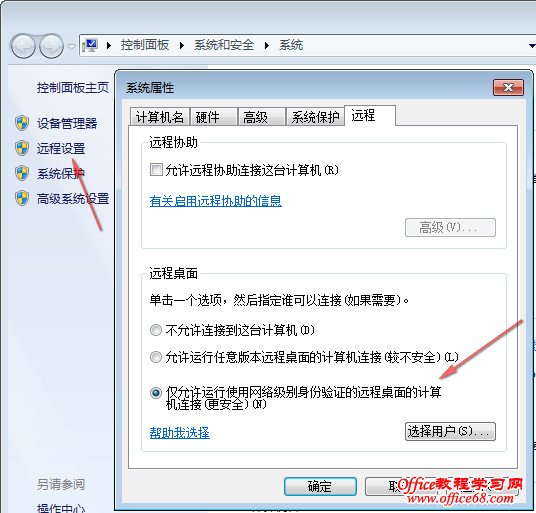
要開啟Windows 7遠程桌面,有三個選項,第一個如果是不允許連接到本機,則選擇“不允許連接到這台計算機”,這樣可以阻止任何人使用遠程桌面或 RemoteApp連接到您的計算機。後面兩個選項,“允許任意版本遠程桌面計算機”和“僅運行使用網絡級別身份驗證的遠程桌面的計算機”,兩者差別如下:
“允許運行任意版本遠程桌面的計算機連接”——如果不確定將要連接過來的計算機操作系統,可以選擇這一項。安全性較第三個選項低。
“只允許運行帶網絡級身份驗證的遠程桌面的計算機連接”——允許使用運行帶網絡級身份驗證的遠程桌面或 RemoteApp 版本計算機的人連接到您的計算機。目前Vista、Windows 2008、Windows 7均支持網絡級身份驗證,Windows XP等可以通過修改注冊表等方法支持,如需要請自行GOOGLE搜索。
網絡級別身份驗證查看方法:
鼠標點擊遠程桌面連接左上角的小圖標,選中關於,如下窗口,有是否支持提示。

二、Windows 7遠程桌面連接設置
1、運行遠程桌面程序
點擊開始菜單,輸入mstsc,運行mstsc.exe,位置:C:windowssystem32
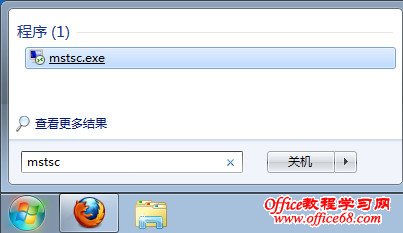
遠程桌面設置界面,如下圖,在遠程管理時,如果需要與遠程計算機進行交互傳輸文件,或互訪粘貼板數據,需要點開“選項”進行設置一下。
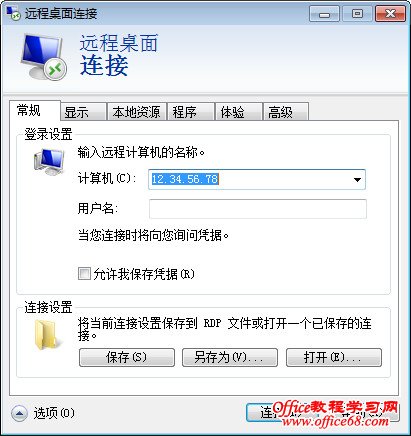
2、設置遠程桌面“本地資源”
點開“本地資源”選項卡,如下圖:
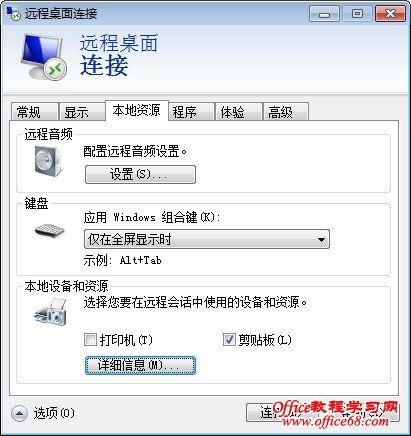
如果需要訪問本地粘貼板,則選中剪貼板,如果需要拷貝文件,則點擊詳細信息,需要從哪個驅動器復制或拷貝文件就選擇哪個驅動器即可。
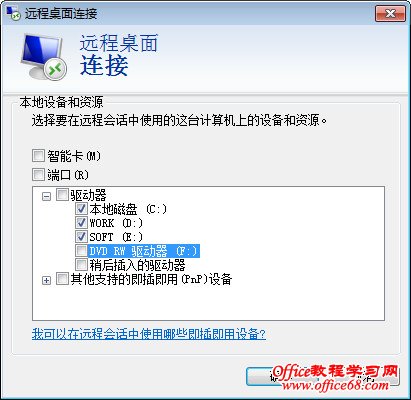
3、連接遠程桌面
設置完成後,點擊“連接”,可能會彈出防火牆警告,只需要確定即可。
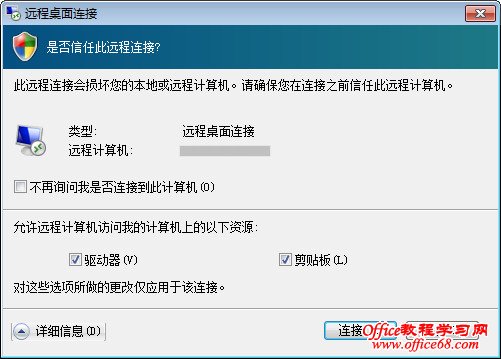
示例連接Windows XP的遠程桌面登錄界面:

輸入登錄的用戶和密碼(用戶和密碼來源,參加上文遠程桌面設置)即可登錄,使用完成後,點擊右上角的關閉即可。