本文介紹利用WINDOWS 7系統自帶的磁盤管理工具創建和刪除分區,由於是系統工具,相比專業的分區創建和調整軟件,比如Partition Magic、Acronis Disk Director Suite、Diskgenius還是有些限制,不過一般均可通過變通的方法達到相同效果。本文只介紹控制面板中的磁盤管理工具,命令行格式的下次補充總結。本文方法同樣適用於Vista系統。
一、進入Windows 7磁盤管理工具
依次點擊:開始菜單-》控制面板,如果是在分類視圖下,點擊“系統和安全”,選擇右側下面的“創建並格式化硬盤分區”(在“管理工具”欄目),如果是在圖標視圖下,點擊“管理工具”-》計算機管理,再選擇磁盤管理。
如下圖所示:
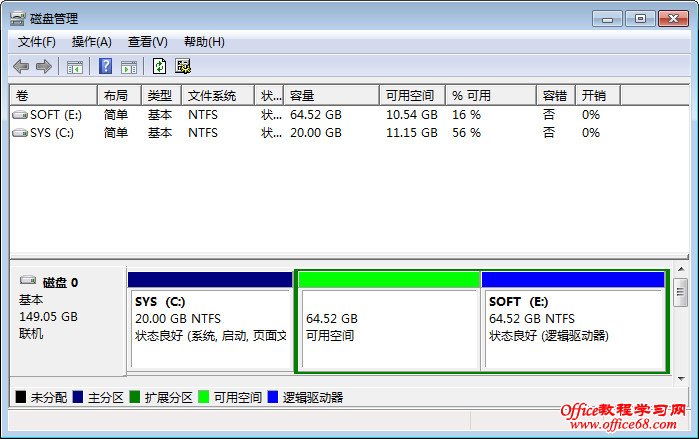
二、創建新分區
如果您的硬盤上已經有未分配的空閒空間,像上圖那樣的,可以使用下面方法創建新的分區。
1、在空閒空間上鼠標右鍵,選擇創建簡單卷
2、進入創建簡單卷向導,如下圖:
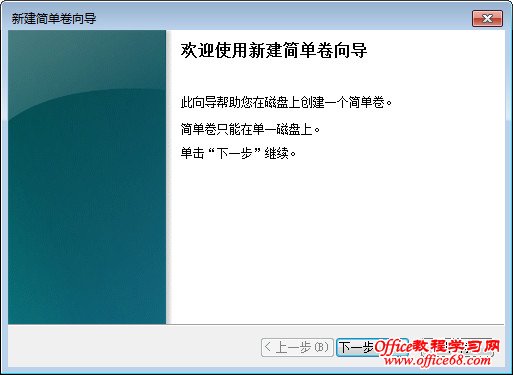
3、輸入將要創建卷的大小,以兆(MB)為單位,比如下面是44.047G,也就是44047MB。如何設置合理的卷大小,請參考:關於硬盤分區容量和分區數選擇的幾點參考意見一文。在向導中,缺省出現的卷大小是剩余空閒空間的全部,所以如果不修改的話,將會把剩余的空閒空閒都劃歸本分區創建,那樣,用戶只需要一路綠燈點擊下一步即可。
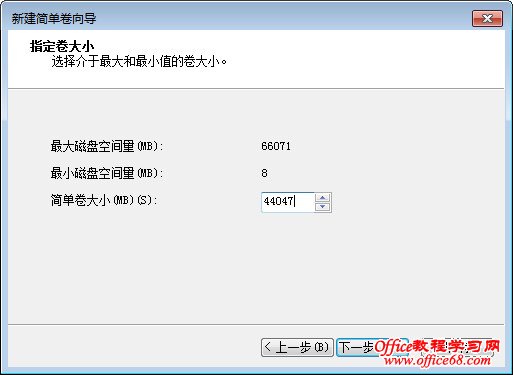
4、分配驅動器號,一般默認即可,稍後如果需要調整還可以手動修改。
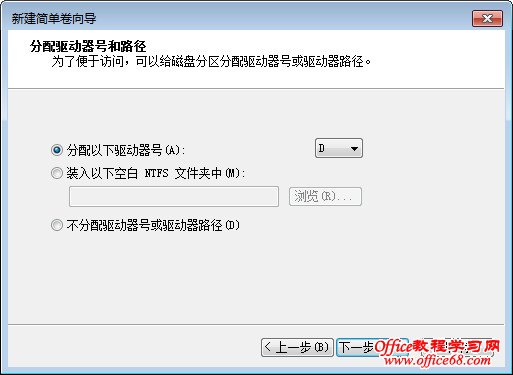
5、格式化分區設置,這裡隨便選,如果選擇不要格式化這個卷,可以創建完成後手動格式化,下面一個選項是格式化選項,可以選擇好文件系統(NTFS、FAT32)、分配單元大小、卷標等,一次把參數設置好,Windows 7會自動完成格式化。
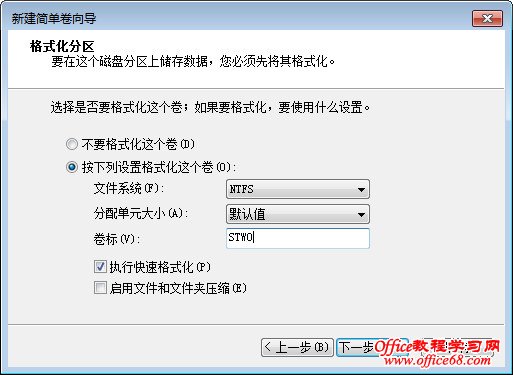
6、創建完一個分區後的屏幕抓圖,下圖中的D分區就是新建項目,綠色的21.51是打算再創建一個分區用的,所以先留下來了。
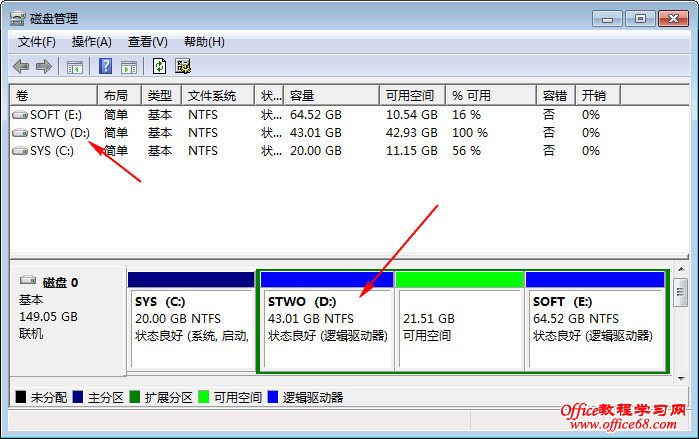
三、刪除分區
警告:刪除分區可能會導致該分區的全部數據被損壞或丟失,請確認刪除分區之前,該分區數據已經被轉移或備份,並且在操作時,需要確認操作分區對象是否正確。
刪除方法:
1、在需要刪除的卷上,鼠標右鍵,選擇“刪除卷”
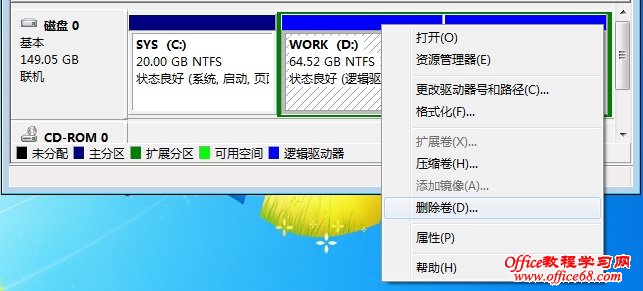
2、彈出刪除卷警告信息,確認刪除,點擊是。
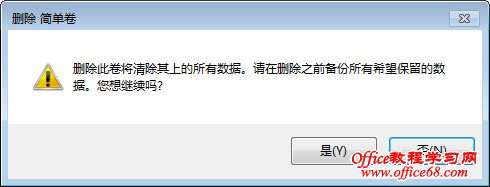
3、刪除完成後,該空間會變為空閒可用狀態。