本文介紹如何統一設置Window 7文件夾模板視圖方法,也就是如何讓所有的文件夾遵從一個規則顯示視圖,比如按照列表、縮略圖、修改日期顯示詳細列表等形式顯示,而Windows 7的默認顯示模式則是每個文件夾需要單獨設置,天緣使用Windows 7也不是太久,所以本文方法也是經過半天摸索才找到的,估計對大部分正在使用Windows 7的網友有參考作用。
一、優化Windows 7文件夾
優化文件夾方法很簡單,很多網友都熟悉,這裡簡要介紹一下:在需要優化的文件夾上,點擊鼠標右鍵選擇屬性,或者打開需要優化的文件,然後再按下ALT鍵,在工具欄菜單中,點擊“查看”-》選擇“自定義文件夾”,如下圖:
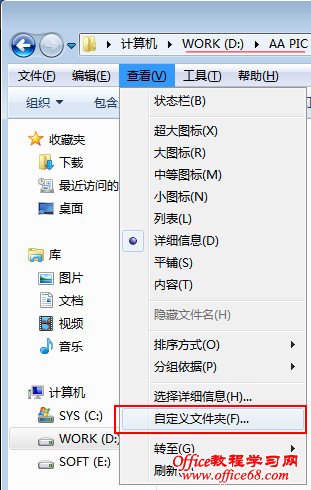
彈出文件夾屬性窗口,點擊“自定義”選項卡,再點優化此文件夾列表:下面有常規項、文檔、圖片、音樂、視頻五個選項(其中後面四個都是屬於Windows 7庫的默認類型),如果當然文件夾是圖片類型的,可以選擇圖片,普通文件可以選擇文檔或常規項,其他類似。
下面的“把此模板應用到所有子文件夾”(如果你正在優化的文件夾下還有子文件夾的話,如果需要亦可選中),最後點擊確定。
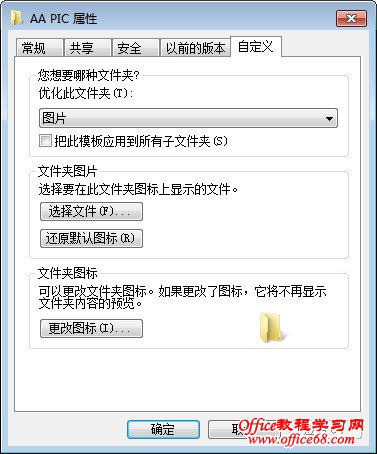
優化完成後,下次再打開這個文件夾,Windows 7會自動識別文件夾類型,並按照既定的視圖模式顯示,比如圖片顯示縮略圖,文件顯示列表等格式。
實際上很多文件夾根本不用設置,你只要點擊幾次,Windows 7一般都會自動識別出來文件夾類型,本段介紹只是為下面內容做個鋪墊。
Windows 7的庫也不需要單獨進行優化,Windows 7已經按照圖片、音樂、視頻、文檔等格式進行過優化,除非你想把圖片搞成音樂,音樂搞成視頻....
二、Windows 7文件夾模板修改
經過優化後的文件夾顯示類型就有了上面提到的五種(常規項、圖片、音樂、視頻和文檔),但是在實際使用中,對很多習慣於統一視圖和傳統視圖的計算機用戶而言,Windows 7的文件夾模板的確很麻煩,默認模式下都是獨立設置有效,今天下午摸了半天才找到設置方法,非常簡單。
1、修改Windows 7文件夾的詳細信息項目
在Windows 7中(中文版),默認的圖片排序方式只有名稱、日期、類型、大小和標記選項,如果你想按照修改日期排序,則必須在更多選項裡進行設置,如下圖:
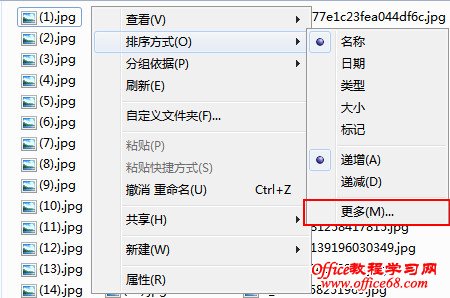
文件夾中項目信息顯示設置如下圖:
比如要顯示修改日期,則需要選中該項,然後點擊確定即可,右側的上移下移,是否設置都可以,反正也可以直接在文件夾視圖下使用鼠標左右拖拉即可達到相同效果,排序方式和分組排序會對應變化。
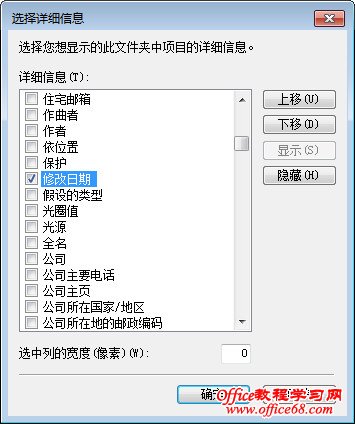
2、修改文件列表方式
上面設置完成後如下圖:
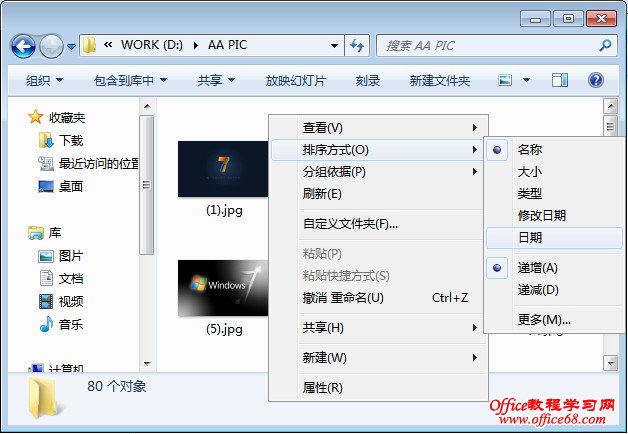
下次再進入本文件夾,會自動按照這個樣式進行顯示,包括文件夾項目詳細信息內容,但是如果換一個圖片文件夾,卻仍然顯示Windows 7的默認格式,就像上文未設置時一樣,所以這個設置只是針對當前文件夾的。要對其他文件夾生效,必須采用下面方法。
三、統一應用文件夾模板
如果希望本文件的視圖適用到其它文件夾模板,包括文件夾圖標樣式和文件夾項目的詳細信息,可以參照下面方法進行。
1、首先需要完成上述文件夾配置。
2、完成設置後,再次點擊組織-》文件夾和搜索選項,如下圖:
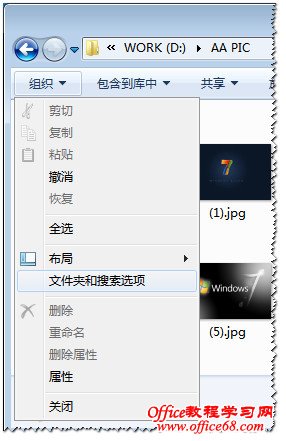
點擊“查看”選項卡,如下圖,點擊應用到文件夾,(重置文件夾就是重置為Windows 7默認視圖功能)
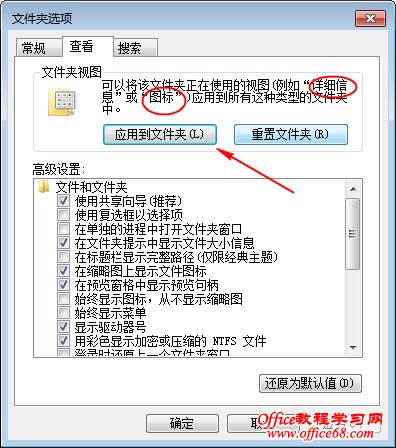
彈出“是否讓這種類型的所有文件夾於此文件夾的視圖設置匹配”提示窗口,點擊確認即可,這時再打開其它同樣視圖的窗口都會按照統一格式顯示,這個設置天緣是摸了半天才找到這裡:(。
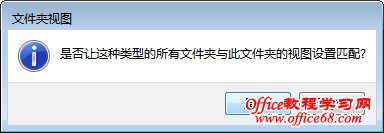
這裡介紹的是圖片視圖顯示模板修改,其他的文檔、視頻、常規項及音樂等設置方法完全相同。不過這個設置對庫是無效的,比如通過庫打開你設置的文件夾,Windows 7仍然會按照庫的約定模板進行顯示。而且Windows 7的庫是不能按照上面介紹的方法設置文件夾模板的(組織裡按鈕變灰),不過還好Windows 7庫會記住每個庫類型的最終視圖格式,包括圖標及詳細信息顯示。所以大家也不用對Windows 7庫進行單獨設置。