Windows 7備份磁盤空間管理包括三個部分:系統保護、自動備份和映像,為了節省備份或保護空間,這裡把它們放到一篇文章集中總結,介紹備份空間的刪除或調整方法,如何更好的、最大限度的節省磁盤空間。本文提及的備份或設置方法,請參考前面的文章鏈接。
一、調整Windows 7系統保護占用空間
如何進入系統保護設置,請參考:Windows 7系統保護設置及使用要點
1、關閉不必要的保護驅動器
依次點擊“控制面板”-》系統,然後選擇“系統保護”,默認是全部驅動器開啟系統保護,根據自己的需要關閉一些不必要的驅動器保護,可以減少備份空間占用。但Windows 7不允許只保護非系統驅動器,而不保護系統驅動器,所以只要開啟系統保護,就必須要先開啟保護系統盤。
2、調整磁盤空間使用量
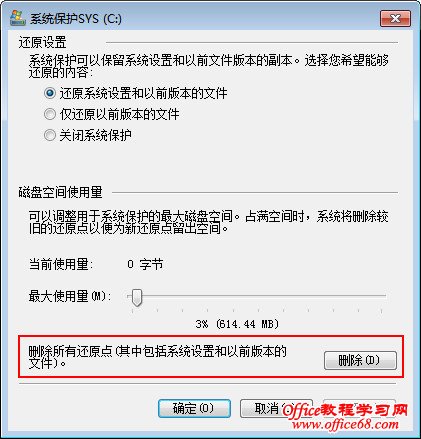
系統盤默認占用最大空間3%,一般默認即可,不管占用多大,系統盤至少要預留1G的磁盤空間,否則還原操作將無法進行。
而非系統盤默認占用最大空間30%,可以根據實際分區大小調整,如果該驅動器包含有重要文件,還是留著給Windows 7使用吧,也許關鍵的時候用的著。
2、刪除早期還原點釋放空間
請注意:無法刪除單獨的還原點,要麼是刪除所有還原點(在系統保護窗口可以全部刪除),要麼是刪除除最近的還原點之外的所有還原點(只能在磁盤清理裡-》更多選項-》系統還原和卷影復制裡點擊清理)。刪除還原點效果只是暫時的釋放磁盤空間,後續創建又會占用這部分磁盤空間。所以最終還是依賴於系統保護磁盤空間設置。
請注意:刪除還原點時,會同時刪除以前版本的文件,如果你同時備份了某些重要文件,可能無法再次進行版本還原,所以上圖中的“刪除”所有還原點按鈕要慎用。下圖磁盤清理抓圖來源於Windows 7英文版加裝中文語言包顯示結果,實際中文版可能有所不同。
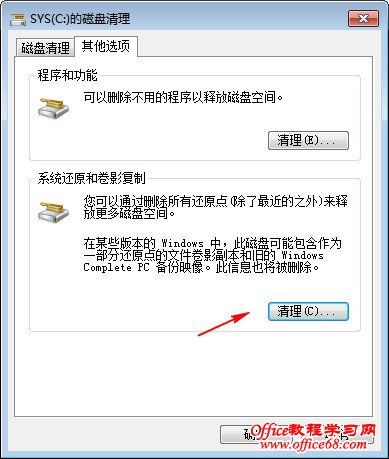
二、調整Windows 7自動備份占用空間
注意:如果尚未設置計劃備份,則不會看到“管理空間”,設置方法參考前一篇:使用經驗:Windows 7自動備份設置圖解
1、通過調整選擇備份的文件數量
也就是去除不需要備份的驅動器或文件夾,Windows 7的默認計劃備份相對簡單一點,如果是自定義備份,可以稍微調整一下備份內容。
2、通過刪除備份期內的備份點
刪除備份期內的備份點,至少應該保留最近的文件備份。默認情況下,Windows在空間允許的范圍內自動保存盡可能多的系統映像,但不會占用超過 30% 的備份磁盤空間。在磁盤空間開始耗盡之前,Windows將刪除較早的系統映像。可以設置 Windows 以在備份磁盤空間允許的范圍內保留盡可能多的系統映像,或者僅保留最近的系統映像。應當始終保留最近的系統映像。如果將系統映像保存到網絡位置,則只能保留最近的系統映像。
刪除備份點方法:點擊控制面板-》備份和還原,選擇“管理空間”,如果沒有該選項,說明你還沒有開啟計劃備份,可以參考一文開啟。如下圖:
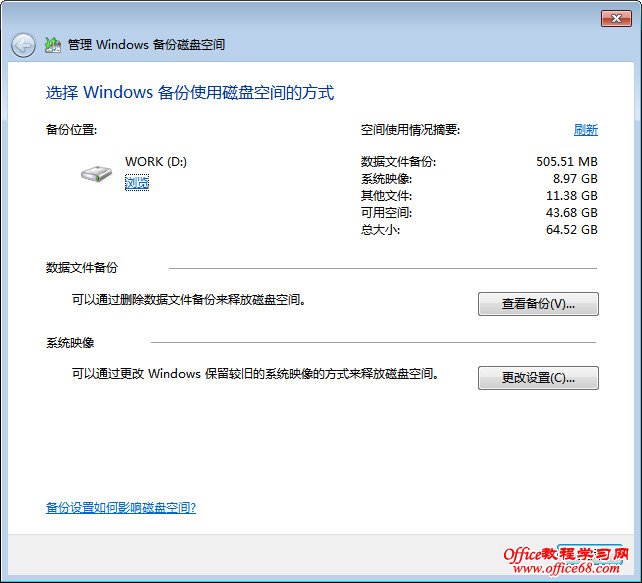
刪除數據文件備份裡的查看備份,可以刪除數據文件備份點,如下圖:
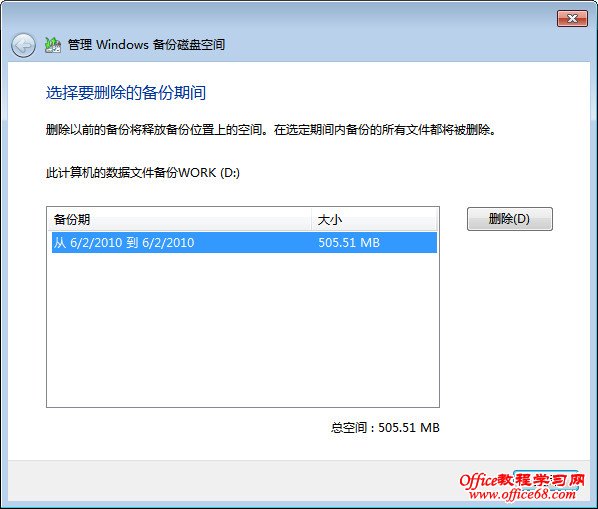
三、調整Windows 7映像占用空間
1、只保留最新的Windows系統映像數量
在上圖中選擇“系統映像”裡的“更改設置”,如下圖,可以選擇“保留最新的系統映像並最小化備份所用的空間”可以釋放很大的磁盤占用空間。
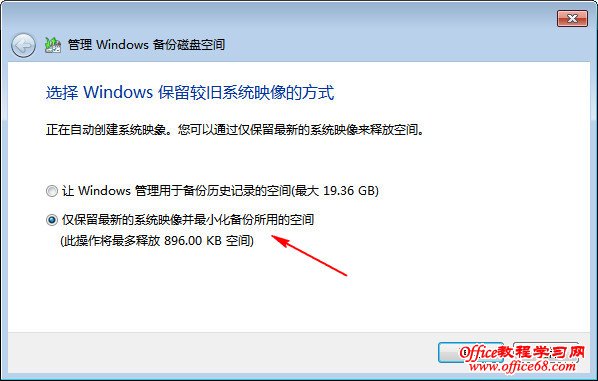
2、非自動備份的系統映像自行管理
自己手動創建的系統映像,自己決定刪除還是保留,保存目錄一般是“驅動器:WindowsImageBackup計算機名Backup 年-月-日 時分秒”這個樣式。此外,你還可以卸載不常用的程序,也可以釋放磁盤空間,當然這不屬於備份的內容了。