1. 單擊“開始”按鈕,然後在搜索框中鍵入公用。
2. 單擊“查詢更多結果”,然後在結果列表中,雙擊“公用”。
3. 選擇最適合共享的文件類型的公用文件夾,然後將文件與文 件夾拖到該公用文件夾中。
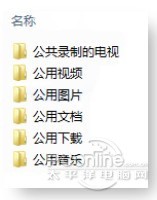
創建家庭組
使用家庭組,您能和家庭網絡中的其他客戶共享文件,而不需要到處移動它們。假設網絡中沒有 家庭組,就需要創建一個。操作辦法如下:
1. 單擊“開始”按鈕,然後單擊“控制面板”。
2. 在搜索框中鍵入家庭組,然後單擊“家庭組”。
3. 在“和運行 Win 7 的其他家庭pc共享”頁面上,單擊“創建家庭組”。
4. 選中要共享的項目的復選框,單擊“下一步”,然後單擊“完成”。
5. 在“更改家庭組設置”頁面上,單擊“取消”。
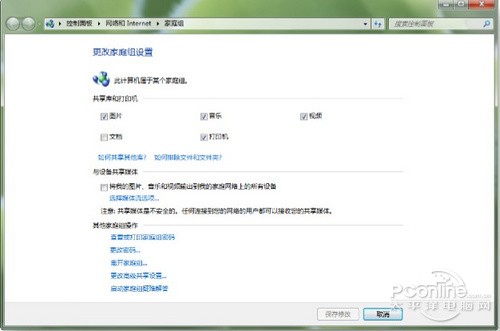
加入家庭組
假設網絡中已經有家庭組,則可加入該家庭組,以便和其他客戶共享您的文件或打印機,甚至向家 庭組中的其他客戶以串流傳輸音樂、視頻與圖片。操作辦法如下:
1. 在而且未用來創建家庭組的pc中,單擊“開始”按鈕,然後單擊“控制面板”。
2. 在搜索框中鍵入家庭組,然後單擊“家庭組”。
3. 在“和運行 Win 7 的其他家庭pc共享”頁面上,單 擊“立即加入”。
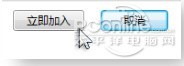
4. 選中要共享的項目的復選框,然後單擊“下一步”。
5. 在“鍵入家庭組密匙”頁面上,鍵入您從家庭組創建者處收到的密匙,然後單擊 “下一步”。
6. 在“您已加入家庭組”頁面上,單擊“完成”。
7. 在“更改家庭組設置”頁面上,單擊“取消”。
注意:
假設未看到“加入家庭組”選項,則表示尚未創建家庭組。
假設未收到密匙,能請求家庭組的創建者在其pc上打開家庭組,然後單擊“查詢或打 印家庭組密匙”。
查詢共享的文件
加入家庭組之後(而且依據您的權限),您能查詢或更改其他客戶 共享的文件。操作辦法如下:
1. 單擊“開始”按鈕,然後單擊“pc”。
2. 在“家庭組”之下,選擇具有您要查詢或更改的文件的pc。
3. 在庫窗格(位於文件列表上面)中,單擊“排序方式”列表中的
項目。
輸出媒體
您能通過網絡將媒體(如照片與音樂)直接發送到兼容的程序與設備中。這一過程稱為“輸 出”。操作辦法如下:
4. 單擊“開始”按鈕,然後單擊“控制面板”。
5. 在搜索框中鍵入家庭組,然後單擊“家庭組”。
6. 選中“將我的圖片、音樂與視頻輸出到我的家庭網絡上的所有設備”復選框,然後單擊“保 存更改”。

7. 在另一台已經加入家庭組的pc上,通過依次單擊“開始”按鈕、“所有程序”與 “Win Media Player” 來打開 Win Media Player。
假設播放器當前已經打開,且您處於“正在播放”模式,請單擊播放器右上角的“切換到庫” 按鈕。
8. 在“其他庫”之下,單擊正在輸出媒體的pc,然後雙擊某一類別,查詢可用的媒體。