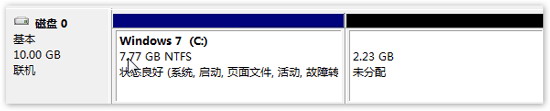新安裝的 Windows 7 默認情況下只有C盤,需要對未分配的磁盤空間進行分區。這就需要使用到 Windows 7 中內置的磁盤管理工具。
操作步驟:
創建磁盤分區
單擊“開始”按鈕,並右鍵單擊?開始?菜單中的“計算機”選項,在彈出的菜單中選擇“管理”;
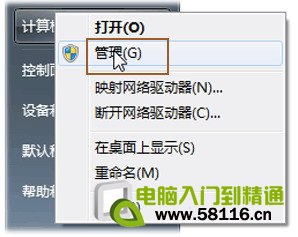
在彈出的“計算機管理”窗口中,在左邊導航欄中展開“存儲”項,單擊“磁盤管理”選項,這時會在右邊的窗格中加載磁盤管理工具;

單擊磁盤0(若是第二塊硬盤,則是磁盤1,以此類推)中的“未分配”空間,右鍵選擇“新建簡單卷”,會出現如下圖所示的“新建簡單卷向導”對話框;
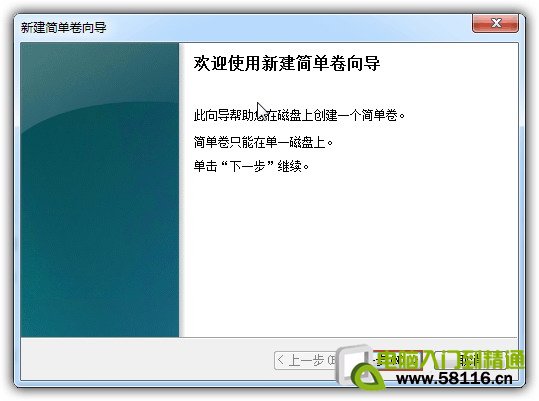
在“新建簡單卷”向導歡迎界面單擊“下一步”按鈕,會顯示設定分區大小的頁面;
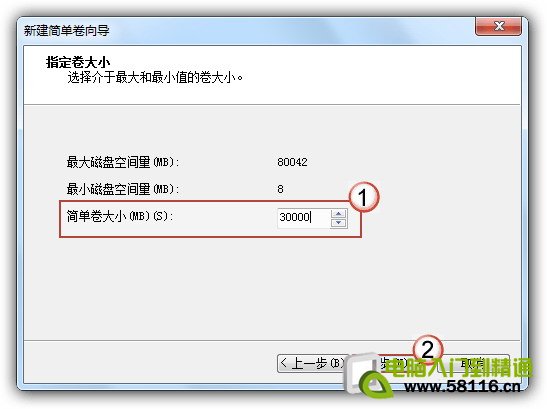
Windows 允許用戶創建最小空間為8MB、沒有空間上限的分區(若有足夠的可分配空間),這裡的單位為兆字節(MB),用戶可以根據磁盤的可分配空間和個人需要進行分配。
設置好分區大小後單擊“下一步”按鈕,會顯示分配驅動器號和路徑頁面,用戶需要設置一個盤符或路徑。
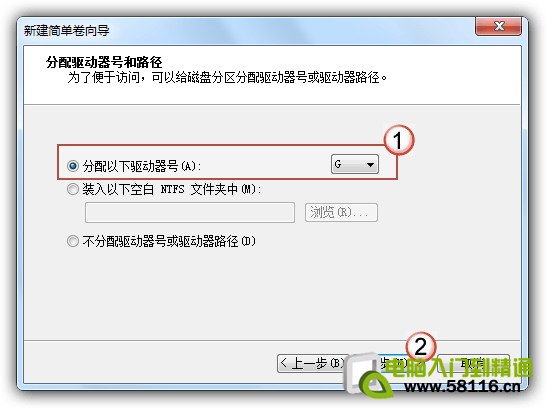
這裡用戶可以選擇三種分配方式:
---如果用戶需要建立一個新的分區,可以單擊“分配以下驅動器號”選項旁的字母來更換盤符,也可以選擇默認。
---如果需要將新的分區裝入一個磁盤或文件夾中,可以單擊“裝入以下空白NTFS文件夾中”選項,並單擊“浏覽”按鈕選擇或建立一個空白文件夾以裝載分區。
---如果用戶不希望為新的分區分配盤符,可以單擊“不分配驅動器號或驅動器路徑”選項。
設置好分區的分配方式後,單擊“下一步”按鈕,會顯示分區的格式化頁面,用戶需要為新建的分區進行格式化。
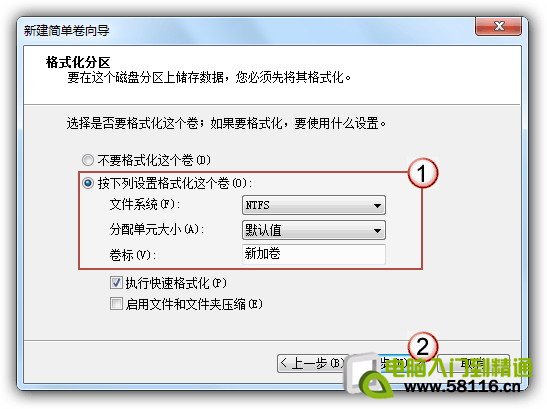
要使分區可用,用戶必須將分區進行格式化,這裡選擇“按下列設置格式化這個卷”選項,並且可以進行一系列的設置:
---文件系統:文件系統是指底層的文件系統格式,用戶可以從NTFS和FAT32兩種,按照默認的NTFS文件系統即可。
---分配單元大小:此選項用於設置分配單元,即設置“簇”大小,若此文件將存放體積較大的文件,用戶可以適當的將此選項設置大一點,適當的設置可擁有更好的磁盤性能;若用於存體積較小的文件,可以將此選項設置較小一點,適當的設置可以節約空間。一般情況按照默認值即可。
---卷標:卷標即指分區名稱,比如通常的“本地磁盤”、“Local Disk”等等,用戶可以自行設置。
---執行快速格式化:勾選此選項,可以更快的完成分區的格式化,它能夠在不完全擦除硬盤中的內容的情況下建立新的文件表(對於新購置的磁盤不存在擦除的情況)。
---啟用文件和文件壓縮:如果用戶所選擇的文件系統是“NTFS”,則勾選此選項。
設置好格式化選項後單擊“下一步”按鈕,會顯示“新建簡單卷向導”的完成頁面。這裡將顯示用戶選擇的創建分區的設置,如下圖所示:
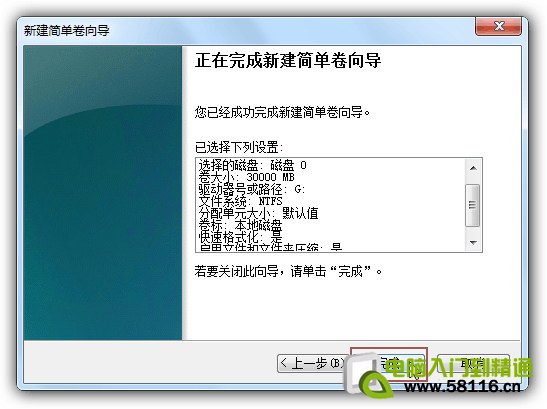
單擊“上一步”按鈕,返回相應的步驟進行重新設置。在確認無誤後,單擊“完成”按鈕,系統便會為物理磁盤創建分區。當分區創建好後,系統會自動連接新的分區,將有可能顯示圖所示對話框,用戶可以根據需要選擇操作或是關閉該對話框。
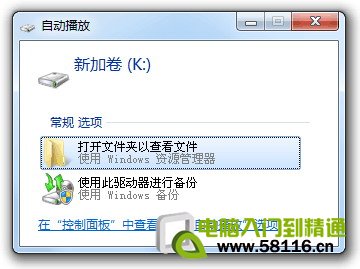
壓縮C盤的總空間
loadTOCNode(2, "summary"); 在某些情況可能需要調整C盤的總容量,比如在剛購買的預裝好 Windows 7 操作系統的筆記本。如果只有一個C盤分區,並且該分區的容量都很大,導致其他可分配的磁盤空間減少,這時可以通過磁盤管理工具中的“壓縮”功能來解決問題。
在磁盤管理的界面選中C盤分區,並右鍵單擊選擇“壓縮卷”選項;
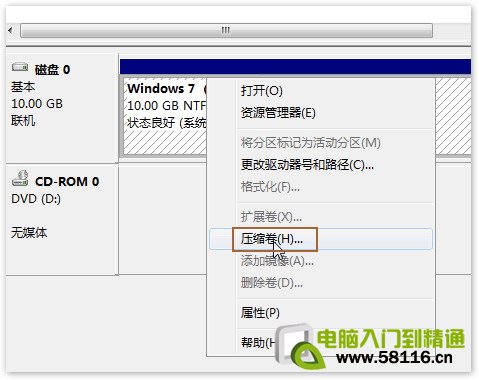
這時磁盤工具會自動檢查所選擇的分區可用於壓縮的空間,所用的時間與計算機的硬件性能及磁盤空間;

在完成檢查後會顯示“壓縮”對話框,會顯示當前分區的總大小、可用於壓縮的空間以及輸入要壓縮的空間和壓縮之後的總大小;
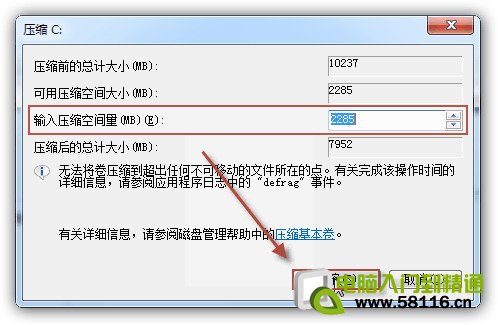
默認情況下,磁盤管理工具會自動在“輸入壓縮空間量”輸入框中填寫可用於壓縮的最大空間,可以自行更改。在確定要壓縮的空間量後單擊“壓縮”按鈕,磁盤管理工具便會對該分區進行壓縮。
稍等片刻便可看到壓縮之後的分區以及壓縮分區所釋放的未分配空間,其大小等於壓縮時所設置的壓縮空間量。