1. windows下客戶端訪問工具
對於VNC,客戶端訪問工具也有不少,比如RealVNC、VNCViewer等,我比較喜歡的是VNCViewer,比較小巧輕量級,使用也十分簡單,如下圖所示:
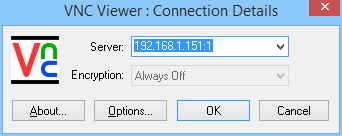
後面的:1是分配的桌面號,可以給不同的客戶端分配不同的桌面號訪問,如果是默認端口這樣輸入就可以了,如果設置了端口號還需要在IP後面加上端口號訪問。
2. Ubuntu服務端配置
1) 首先安裝vncserver服務
sudo apt-get install vnc4server
2)安裝成功後,開啟vnc服務
如果你想訪問root用戶的桌面環境就用sudo vncserver,如果訪問當前普通用戶的環境就直接vncserver即可,首次啟動會要求設置密碼,用來在客戶端訪問時使用,後面可以使用vncpasswd 修改。
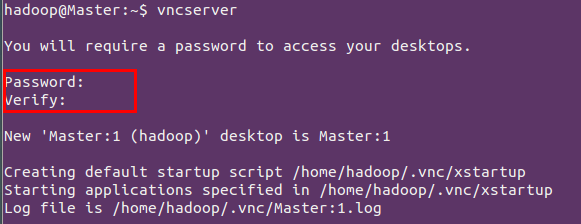
啟動vnc成功後,會在主目錄下產生一個.vnc目錄。
3)修改原有xstartup文件以圖形化訪問
如果不修改xstartup文件就在客戶端下訪問則會出現下面這樣的界面:
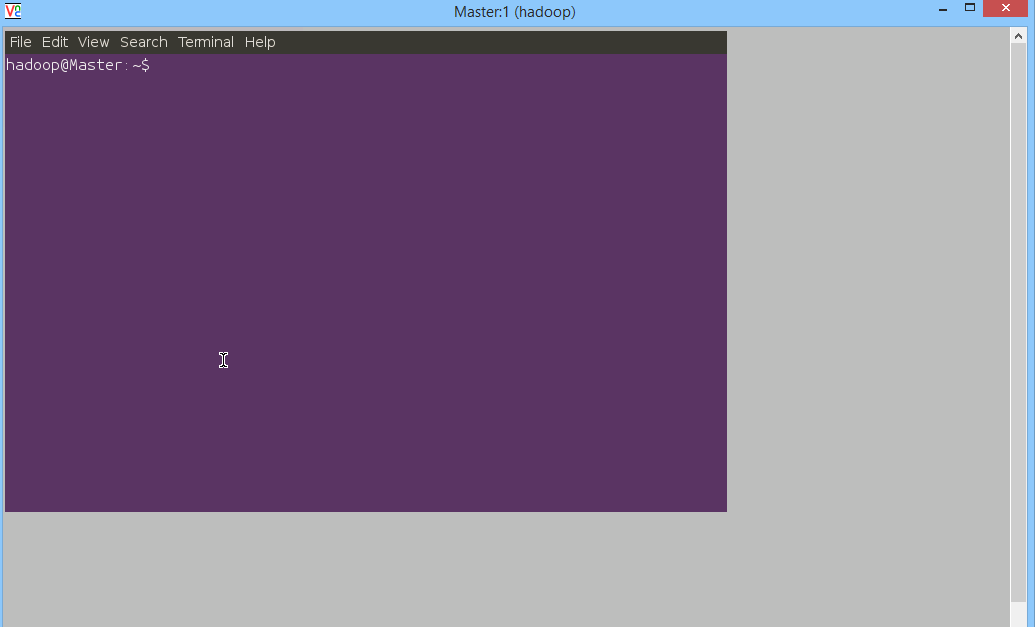
也就是只有一個終端窗口沒有圖形界面,這顯然不是我們想要的,那麼如何圖形化訪問呢?這就需要修改vnc的配置文件xstartup。
默認的xstartup文件是這樣的:
#!/bin/sh
# Uncomment the following two lines for normal desktop:
# unset SESSION_MANAGER
# exec /etc/X11/xinit/xinitrc
[ -x /etc/vnc/xstartup ] && exec /etc/vnc/xstartup
[ -r $HOME/.Xresources ] && xrdb $HOME/.Xresources
xsetroot -solid grey
vncconfig -iconic &x-terminal-emulator -geometry 80x24+10+10 -ls -title "$VNCDESKTOP Desktop" &x-window-manager &
我們需要將最後一行“x-window-manager &”改為我們自己的Ubuntu圖形界面服務,那麼改成什麼呢?這就要看你Ubuntu是什麼桌面環境了,Ubuntu有gnome、KDE、Unity等桌面環境。
如果是gnome桌面,改成gnome-session &;
如果是KDE桌面,改成startkde &;
如果是Unity桌面,首先去 /usr/share/gnome-session/sessions/下看桌面session的名稱,如果是ubuntu-2d,則將最後一行改為:
export STARTUP="/usr/bin/gnome-session --session=ubuntu-2d"$STARTUP
現在的Ubuntu都是unity桌面,像下面這樣:
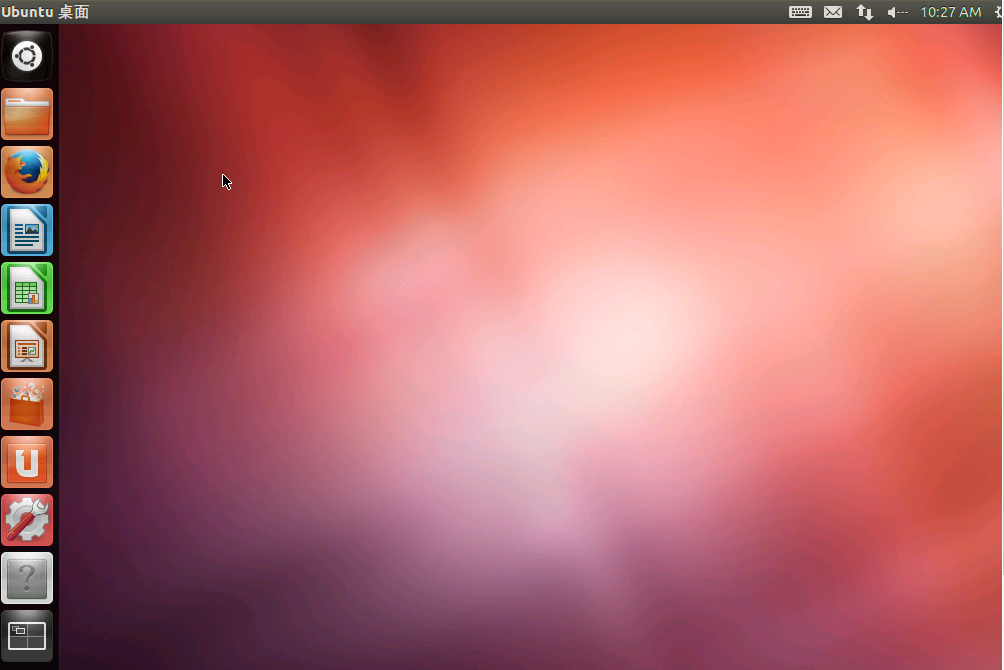
修改完成後,如果你已開啟了vncserver服務,需要使用vncserver -kill :1(這裡是默認的1號桌面,根據自己情況修改)來殺死正在運行的桌面服務,然後重啟該服務:vncserver :1生成新的會話,客戶端重新連接,就會出現圖形界面。
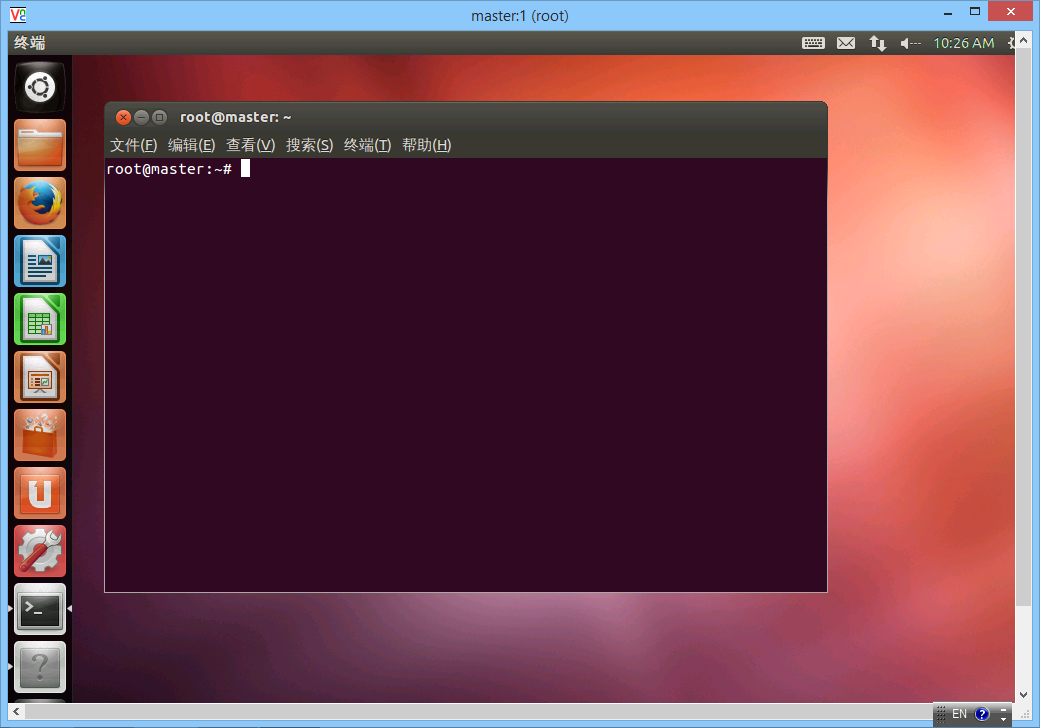
注:如果沒有使用成功,可能是你的Ubuntu沒有安裝相應的桌面環境,如果是gnome桌面環境,則可按下面方法安裝:
(1)安裝x-windows的基礎
sudo apt-get install x-window-system-core(一般都已安裝)
(2)安裝登錄管理器
sudo apt-get install gdm (還可以為kdm/xdm)
(3)安裝Ubuntu的桌面
sudo apt-get install ubuntu-desktop