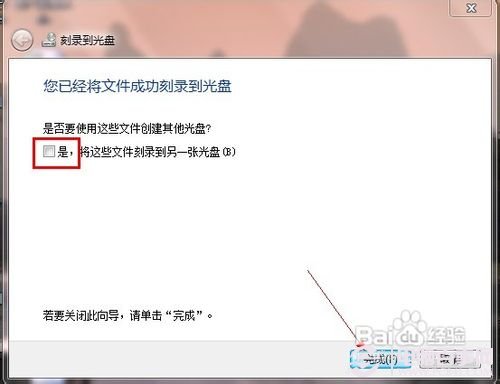有好多朋友配電腦時都要求配刻錄機,然而配完後又不知咋用,實際上這也是一種浪費,刻錄機其實很好用,在Win7系統下更好用,復制(Ctrl+c)、粘貼(Ctrl+v)就能完成刻錄,下面同有刻錄機的朋友共享。
1首先確認您的光驅是不是刻錄機,也就是在光驅前面有一個RW標志,表示是可刻錄的;光盤也是有一個RW標志,我用的是DVD+R刻錄光盤。


2把刻錄光盤放入刻錄機,關上倉門,打開電腦桌面上我的電腦,這時可以看到光驅已認出可刻錄光盤DVD+R是空白盤
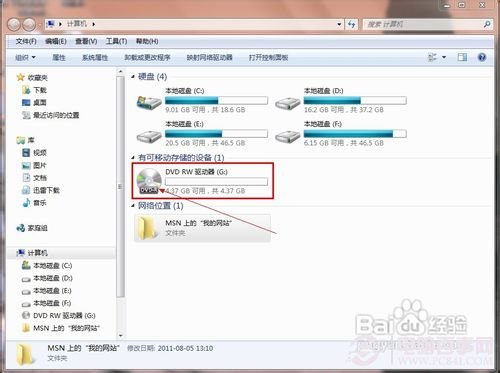
3選擇要刻錄的文件,比如我要刻錄《俞世維管理講座》,我全部選中我要刻錄的文件,看屬性共4.03G,剛好是一個DVD光盤的容量(DVD+R可刻錄到4.7G),然後右擊復制,也可能快捷鍵Ctrl+c
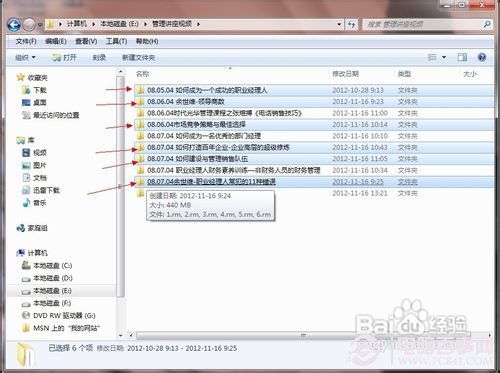
4點擊左面資源管理器當中的DVD RW驅動器,在彈出的對話框“光盤標題”欄中輸入:俞世維管理講座,點擊“下一步”
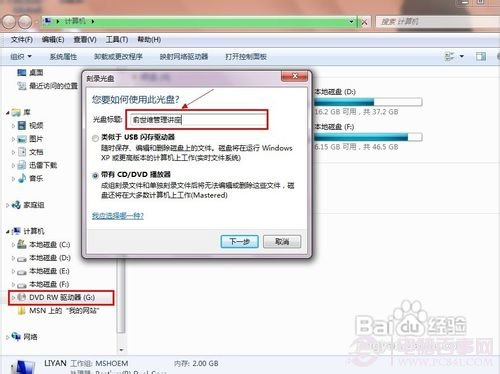
5在打開的刻錄光盤空白處右擊、粘貼,也可用快捷鍵Ctrl+v,這進系統開始復制文件:


6、當文件復制完後,點擊菜單欄中“刻錄此文件”
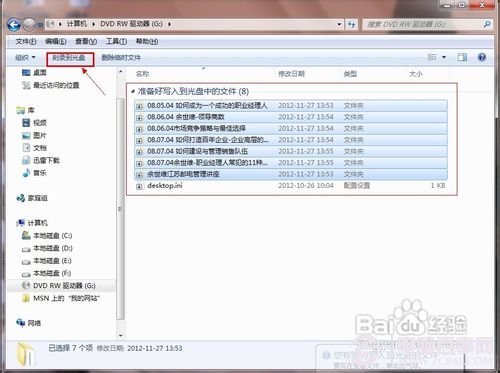
7在彈出的對話框中輸入標題,現在已有標題“俞世維管理講座”,在下的刻錄速度上選擇刻錄速度,一般沒什麼事盡量選擇慢一下的速度,這樣刻出產光盤保存時間長。
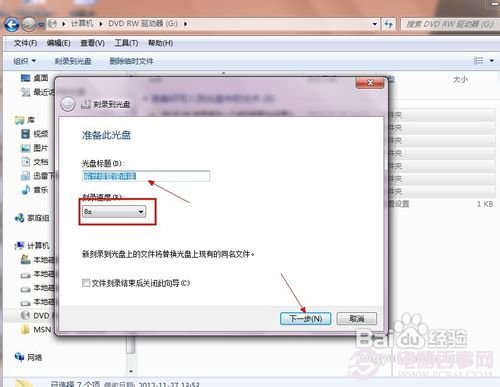
8、這是彈出對話框顯示進度
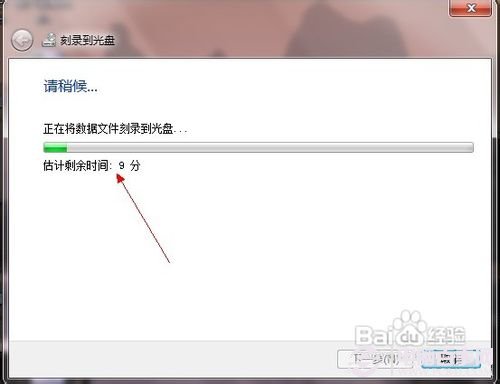
9、刻錄完成,光驅自動彈出刻好的光盤,再彈出對話框讓您選擇是不是還要刻錄下一張光盤,不需要時選否,然後點擊“完成”,這樣整個刻錄過程就完成了,當然您要是會用NORE、或UltraISO軟件進行刻錄,那就更能祥細地對光盤進行編輯,不過用此方法最簡單