WIN7系統下如何格式化硬盤(移動硬盤)分區圖文教程方法:
一、創建和格式化新分區(卷)
若要在硬盤上創建分區或卷(這兩個術語通常互換使用),您必須以管理員身份登錄,並且硬盤上必須有未分配的磁盤空間或者在硬盤上的擴展分區內必須有可用空間。
如果沒有未分配的磁盤空間,則可以通過收縮現有分區、刪除分區或使用第三方分區程序創建一些空間。
1,右鍵點擊計算機點管理(如果系統提示您輸入管理員密碼或進行確認,請鍵入該密碼或提供確認)。

2、在左窗格中的“存儲”下面,單擊“磁盤管理
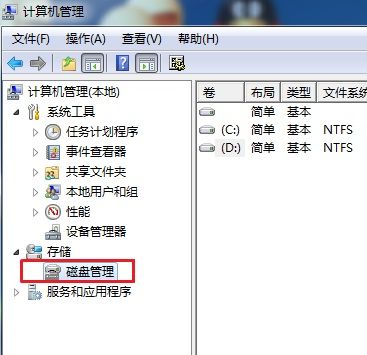
3、下圖假設移動硬盤為D盤,可以把D盤刪除以後在做下一步,右鍵單擊硬盤上未分配的區域,然後單擊“新建簡單卷”
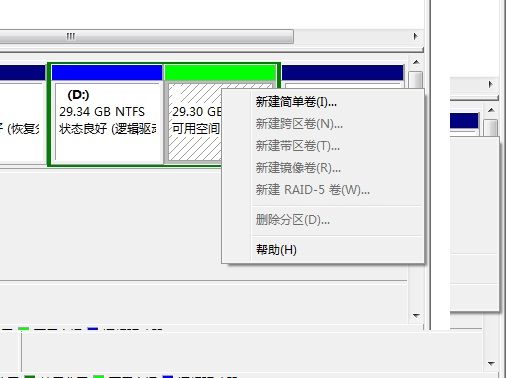
4、在“新建簡單卷向導”中,單擊“下一步”
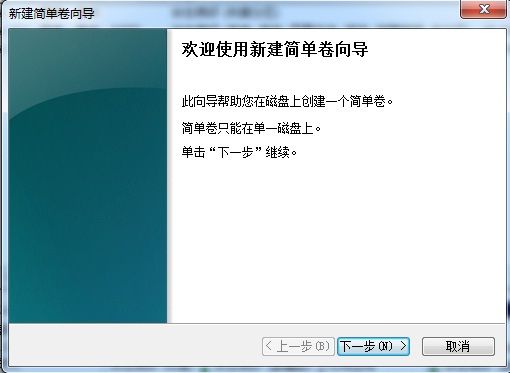
5、鍵入要創建的卷的大小(MB)或接受最大默認大小,然後單擊“下一步”
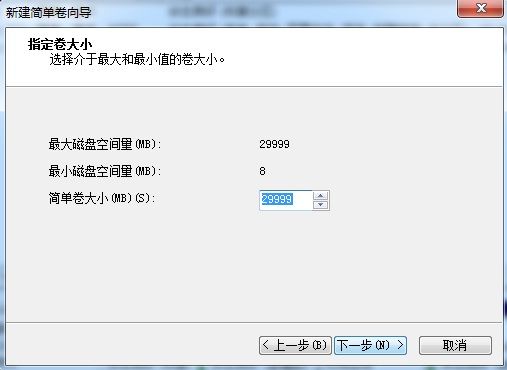
6、接受默認驅動器號或選擇其他驅動器號以標識分區,然後單擊“下一步”
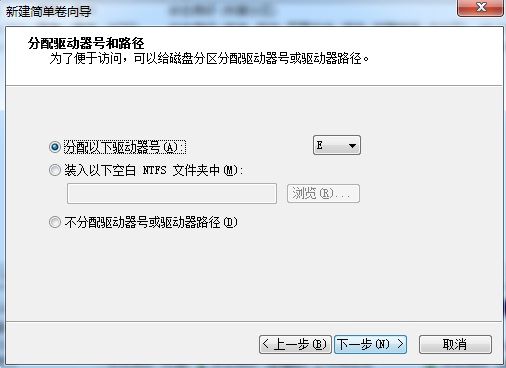
7、在“格式化分區”對話框中,執行下列操作之一:如果您不想立即格式化該卷,請單擊“不要格式化這個卷”,然後單擊“下一步”。
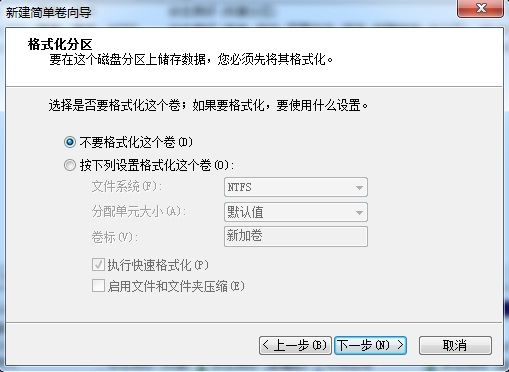
若要使用默認設置格式化該卷,請單擊“下一步”
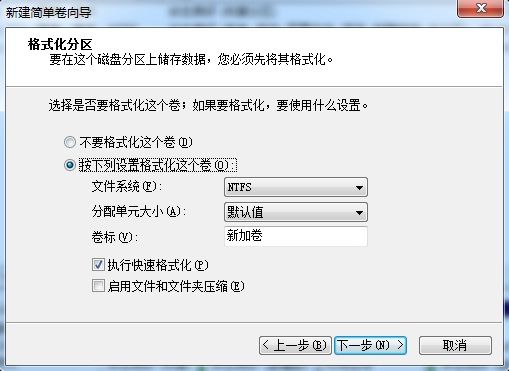
8、復查您的選擇,然後單擊“完成”
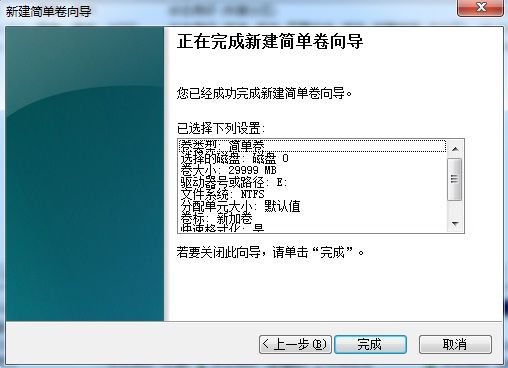
二、格式化現有分區(卷)
注意:格式化卷將會破壞分區上的所有數據。請確保備份所有要保存的數據,然後才開始操作
1、右鍵點擊計算機點管理(如果系統提示您輸入管理員密碼或進行確認,請鍵入該密碼或提供確認)

2, 在左窗格中的“存儲”下面,單擊“磁盤管理”
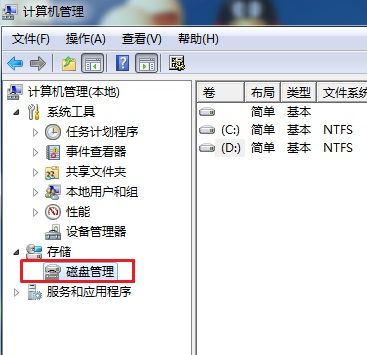
3、右鍵單擊要格式化的卷,然後單擊“格式化”。
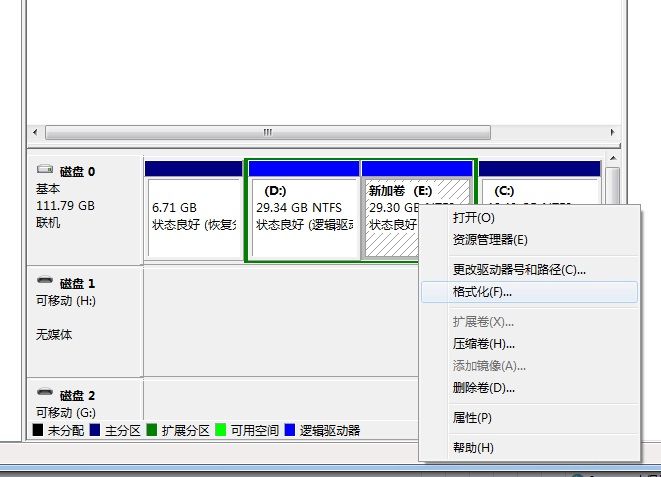
4、若要使用默認設置格式化卷,請在“格式化”對話框中,單擊“確定”,

然後再次單擊“確定”。
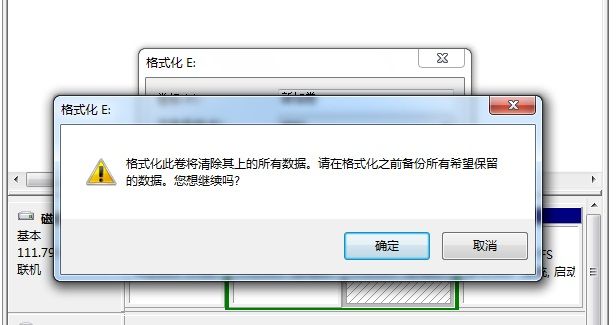
注意:
1)無法對當前正在使用的磁盤或分區(包括包含Windows的分區)進行格式。
2)“執行快速格式化”選項將創建新的文件表,但不會完全覆蓋或擦除卷。“快速格式化”比普通格式化快得多,後者會完全擦除卷上現有的所有數據。
三、刪除硬盤分區
必須以管理員身份進行登錄,才能執行這些步驟。刪除硬盤分區或卷(術語“分區”和“卷”通常互換使用)時,也就創建了可用於創建新分區的空白空間。如果硬盤當前設置為單個分區,則不能將其刪除。也不能刪除系統分區、引導分區或任何包含虛擬內存分頁文件的分區,因為Windows需要此信息才能正確啟動。
解決方案:
1、右鍵點擊計算機點管理(如果系統提示您輸入管理員密碼或進行確認,請鍵入該密碼或提供確認)

2、在左窗格中的“存儲”下面,單擊“磁盤管理”
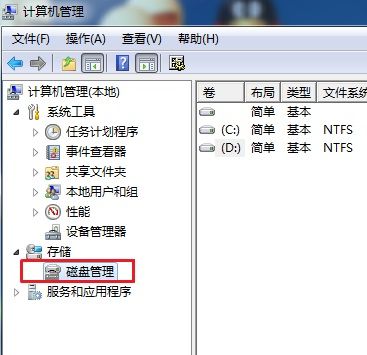
3、 右鍵單擊要刪除的卷(如分區或邏輯驅動器),然後單擊“刪除卷
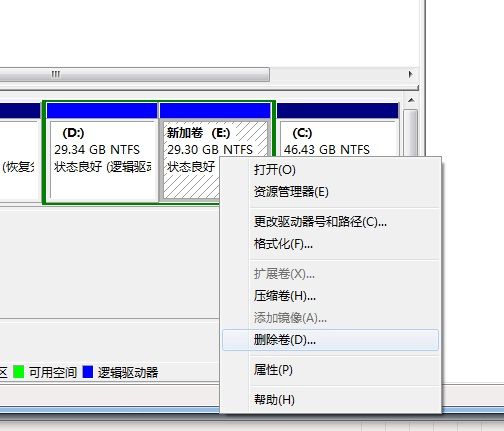
4、單擊“是”刪除該卷
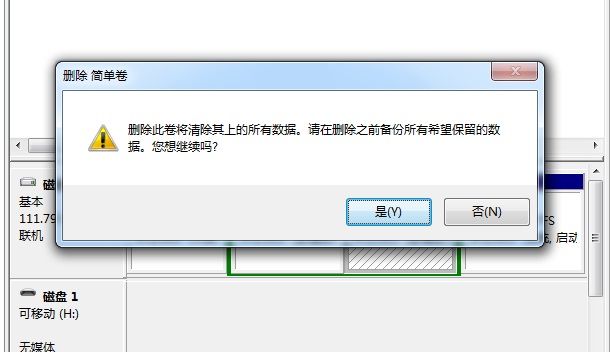
5、點擊“是”,完成刪除磁盤分區。