windows7的無線網絡設置教程:想像您坐在起居室的躺椅上在網上沖浪,或在夜間舒服地躺在床上與朋友聯機聊天,或者在廚房裡從計算機向家庭辦公室的打印機發送文檔。
無線網絡為聯網的靈活性提供了極大方便,而且設置無線網絡也比您想像的容易。
本文將向您介紹設置和開始使用無線網絡的步驟。
獲得正確的設備
您需要具有以下設備才能設置無線網絡:
寬帶 Internet 連接和調制解調器
相對於撥號連接而言,寬帶 Internet 連接是一種高速 Internet 連接,撥號連接速度較慢,並且不支持無線網絡。
數字用戶線 (DSL) 和電纜是兩種最常用的寬帶連接。
可以通過聯系 Internet 服務提供商 (ISP) 獲得寬帶連接。
通常,提供 DSL 的 ISP 是電話公司,提供電纜的 ISP 是有線電視公司。
ISP 通常提供寬帶調制解調器,甚至負責為您安裝。
一些 ISP 還提供調制解調器/無線路由器組合。
還可以在計算機或電子商店找到這些設備。

無線路由器
路由器 用於在您的網絡和 Internet 之間發送信息。
通過無線路由器,您可以使用無線電信號(而非有線信號)將計算機連接到網絡。
目前有多種不同類型的無線網絡技術,其中包括 802.11a、802.11b、802.11g 和 802.11n。
我們建議使用支持 802.11g 或 802.11n 的路由器,因為這兩種路由器的速度較快並且可以提供較強的無線信號。

無線網絡適配器
如果您的計算機需要無線網絡適配器,則可以從計算機或電子商店購買並自己安裝。
最好選擇通用串行總線 (USB) 類型的適配器,因為它們比較小、容易安裝,並且可以移動到其他計算機。
請確保購買與無線路由器類型相同的適配器。
適配器類型通常標在包裝盒上,一般使用一個字母標記,如 G 或 A。

無線路由器的安放位置
保護無線網絡的安全
安全始終非常重要;在使用無線網絡時更為重要,因為網絡信號可能會傳到住宅以外。
如果不保護網絡安全,則附近使用計算機的用戶可能會訪問您網絡計算機上存儲的信息,並使用您的 Internet 連接上網。
若要保護您的網絡,請執行以下操作:
通過更改默認的用戶名和密碼保護您的路由器。
大多數路由器制造商在路由器上設置了默認的用戶名和密碼,並設置了默認的網絡名稱。
有些用戶可能在您完全不知道的情況下使用此信息訪問您的路由器。
為了避免這種風險,請更改路由器的默認用戶名和密碼。
請查看設備隨附的信息,了解相關說明。
為網絡設置安全密鑰。就像文件櫃有鑰匙、保險櫃有密碼一樣,無線網絡通過網絡安全密鑰幫助保護網絡免受未經授權的訪問。
若要設置網絡安全密鑰,請按照下列步驟操作:
通過單擊「開始」按鈕 ,然後單擊“控制面板”,打開“網絡和共享中心”。
在搜索框中,鍵入網絡,然後單擊“網絡和共享中心”。
單擊“設置新的連接或網絡”。
單擊“設置新網絡”,然後單擊“下一步”。
該向導將指導您創建網絡名稱和安全密鑰。
如果您的路由器支持,該向導將默認使用 Wi‑Fi 安全訪問(WPA 或 WPA2) 安全性。
我們建議您盡可能使用 WPA2,因為它能夠提供比 WPA 或有線等效保密 (WEP) 安全更高的安全性。
還可以在 WPA2 或 WPA 中使用密碼,因此不必記住字母和數字的加密序列。
記下您的安全密鑰並將其保存在安全的位置。
還可以按照向導中的說明將安全密鑰保存在 USB 閃存驅動器上。
使用防火牆。防火牆是一種硬件或軟件,可以幫助保護您的計算機不被黑客或惡意軟件攻擊。
在網絡中的每台計算機上運行防火牆有助於控制惡意軟件在您的網絡中傳播,同時還可以在您訪問 Internet 時幫助保護計算機。
Windows 防火牆包含在此版本的 Windows 中。
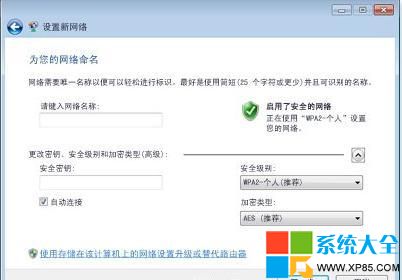
將計算機添加到網絡
若要將便攜式計算機或台式計算機連接到您的無線網絡,請按照下列步驟操作:
通過右鍵單擊通知區域中的網絡圖標( 或 )打開“連接到網絡”。
在網絡列表中,單擊要連接到的網絡,然後單擊“連接”。
輸入安全密鑰。
您可以鍵入密鑰,也可以將含有安全密鑰的 USB 閃存驅動器插入計算機上的 USB 端口。
共享文件和打印機
大多數用戶使用無線網絡是為了能夠從住宅的任何房間訪問 Internet,但他們同時也希望能夠通過無線網絡自由地訪問文件和打印機。
在網絡上共享文件的最簡單方法是設置共享家庭組。
如果沒有家庭組,可以將文件放置在其中的一個公用文件夾中實現共享。
放入公用文件夾的任何文件或文件夾都將自動與連接到您網絡的用戶共享。
若要啟用公用文件夾共享,請按照下列步驟操作:
通過單擊「開始」按鈕 ,然後單擊“控制面板”打開“高級共享設置”。
在搜索框中,鍵入網絡,單擊“網絡和共享中心”,然後在導航窗格中單擊“更改高級共享設置”。
單擊 V 形圖標 展開當前的網絡配置文件。
在“公用文件夾共享”下,單擊下列選項之一:
啟用共享以便可以訪問網絡的用戶可以讀取和寫入公用文件夾中的文件
關閉公用文件夾共享(登錄到此計算機的用戶仍然可以訪問這些文件夾)
單擊“保存更改”。 如果系統提示您輸入管理員密碼或進行確認,請鍵入該密碼或提供確認。
您需要對要從中共享文件的每台計算機重復上述步驟。
若要共享文件,請將它們保存或復制到計算機上的公用文件夾。
每種類型的庫(文檔、音樂、視頻和圖片)都有一個公用文件夾。
具有計算機的用戶帳戶的每個用戶都可共享這些文件夾。
例如,打開“公用文檔”文件夾:
通過單擊「開始」按鈕 ,然後單擊“文檔”,打開“文檔庫”。
在導航窗格中的“庫”下面,雙擊“文檔”,然後雙擊“公用文檔”。
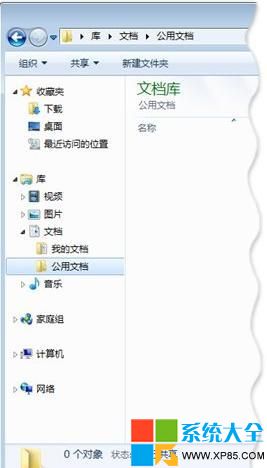
windows7操作系統共享打印機
在“文件和打印機共享”下面,單擊“打開文件和打印機共享”,然後單擊“保存更改”。
如果系統提示您輸入管理員密碼或進行確認,請鍵入該密碼或提供確認。
如果打開密鑰保護的共享,則用戶需要在計算機上輸入用戶帳戶和密碼才能訪問打印機。
若要從網絡中的任何計算機訪問打印機,請按照下列步驟操作:
通過單擊「開始」按鈕 ,然後單擊“控制面板”,打開“網絡”。
在搜索框中,鍵入網絡,然後在“網絡和共享中心”下單擊“查看網絡計算機和設備”。
雙擊連接打印機的計算機的圖標。
雙擊打印機圖標。Windows 會自動將打印機添加到計算機,並安裝打印機驅動程序。
現在一切就緒,您可以隨時使用無線網絡了。
您可以一邊在躺椅上或外面的陽台上放松身心,一邊浏覽網頁、發送電子郵件或網上購物。
如果您的一台計算機連接了打印機,則可以從連接到無線網絡的任何計算機打印到該打印機。
共享打印機的最簡單方法是在設置家庭組時選中“打印機”復選框。
如果沒有家庭組,可以按以下步驟進行操作:
登錄到連接打印機的計算機。
通過單擊「開始」按鈕 ,然後單擊“控制面板”打開“高級共享設置”。
在搜索框中,鍵入網絡,單擊“網絡和共享中心”,然後在導航窗格中單擊“更改高級共享設置”。
單擊 V 形圖標 展開當前的網絡配置文件。
網絡適配器 是一種將計算機連接到網絡的設備。
若要將便攜式計算機或台式計算機連接到無線網絡,計算機必須有無線網絡適配器。
大多數便攜式計算機和許多台式計算機都已附帶安裝了無線網絡適配器。
若要檢查您的計算機是否有無線網絡適配器,請按照下列步驟操作:
依次單擊「開始」按鈕、“控制面板”、“系統和安全”,然後在“系統”下單擊“設備管理器”以打開設備管理器。
如果系統提示您輸入管理員密碼或進行確認,請鍵入該密碼或提供確認。
雙擊“網絡適配器”。
查找名稱中包含“無線”的網絡適配器。
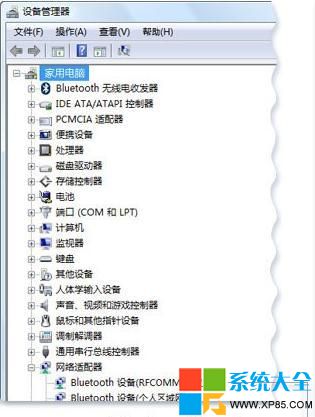
想像您坐在起居室的躺椅上在網上沖浪,或在夜間舒服地躺在床上與朋友聯機聊天,或者在廚房裡從計算機向家庭辦公室的打印機發送文檔。
無線網絡為聯網的靈活性提供了極大方便,而且設置無線網絡也比您想像的容易。
本文將向您介紹設置和開始使用無線網絡的步驟。
獲得正確的設備
您需要具有以下設備才能設置無線網絡:
寬帶 Internet 連接和調制解調器
相對於撥號連接而言,寬帶 Internet 連接是一種高速 Internet 連接,撥號連接速度較慢,並且不支持無線網絡。
數字用戶線 (DSL) 和電纜是兩種最常用的寬帶連接。
可以通過聯系 Internet 服務提供商 (ISP) 獲得寬帶連接。
通常,提供 DSL 的 ISP 是電話公司,提供電纜的 ISP 是有線電視公司。
ISP 通常提供寬帶調制解調器,甚至負責為您安裝。
一些 ISP 還提供調制解調器/無線路由器組合。
還可以在計算機或電子商店找到這些設備。
無線路由器
路由器 用於在您的網絡和 Internet 之間發送信息。
通過無線路由器,您可以使用無線電信號(而非有線信號)將計算機連接到網絡。
目前有多種不同類型的無線網絡技術,其中包括 802.11a、802.11b、802.11g 和 802.11n。
我們建議使用支持 802.11g 或 802.11n 的路由器,因為這兩種路由器的速度較快並且可以提供較強的無線信號。
無線網絡適配器
如果您的計算機需要無線網絡適配器,則可以從計算機或電子商店購買並自己安裝。
最好選擇通用串行總線 (USB) 類型的適配器,因為它們比較小、容易安裝,並且可以移動到其他計算機。
請確保購買與無線路由器類型相同的適配器。
適配器類型通常標在包裝盒上,一般使用一個字母標記,如 G 或 A。
無線路由器的安放位置
保護無線網絡的安全
安全始終非常重要;在使用無線網絡時更為重要,因為網絡信號可能會傳到住宅以外。
如果不保護網絡安全,則附近使用計算機的用戶可能會訪問您網絡計算機上存儲的信息,並使用您的 Internet 連接上網。
若要保護您的網絡,請執行以下操作:
通過更改默認的用戶名和密碼保護您的路由器。
大多數路由器制造商在路由器上設置了默認的用戶名和密碼,並設置了默認的網絡名稱。
有些用戶可能在您完全不知道的情況下使用此信息訪問您的路由器。
為了避免這種風險,請更改路由器的默認用戶名和密碼。
請查看設備隨附的信息,了解相關說明。
為網絡設置安全密鑰。就像文件櫃有鑰匙、保險櫃有密碼一樣,無線網絡通過網絡安全密鑰幫助保護網絡免受未經授權的訪問。
若要設置網絡安全密鑰,請按照下列步驟操作:
通過單擊「開始」按鈕 ,然後單擊“控制面板”,打開“網絡和共享中心”。
在搜索框中,鍵入網絡,然後單擊“網絡和共享中心”。
單擊“設置新的連接或網絡”。
單擊“設置新網絡”,然後單擊“下一步”。
該向導將指導您創建網絡名稱和安全密鑰。
如果您的路由器支持,該向導將默認使用 Wi‑Fi 安全訪問(WPA 或 WPA2) 安全性。
我們建議您盡可能使用 WPA2,因為它能夠提供比 WPA 或有線等效保密 (WEP) 安全更高的安全性。
還可以在 WPA2 或 WPA 中使用密碼,因此不必記住字母和數字的加密序列。
記下您的安全密鑰並將其保存在安全的位置。
還可以按照向導中的說明將安全密鑰保存在 USB 閃存驅動器上。
使用防火牆。防火牆是一種硬件或軟件,可以幫助保護您的計算機不被黑客或惡意軟件攻擊。
在網絡中的每台計算機上運行防火牆有助於控制惡意軟件在您的網絡中傳播,同時還可以在您訪問 Internet 時幫助保護計算機。
Windows 防火牆包含在此版本的 Windows 中。
將計算機添加到網絡
若要將便攜式計算機或台式計算機連接到您的無線網絡,請按照下列步驟操作:
通過右鍵單擊通知區域中的網絡圖標( 或 )打開“連接到網絡”。
在網絡列表中,單擊要連接到的網絡,然後單擊“連接”。
輸入安全密鑰。
您可以鍵入密鑰,也可以將含有安全密鑰的 USB 閃存驅動器插入計算機上的 USB 端口。
共享文件和打印機
大多數用戶使用無線網絡是為了能夠從住宅的任何房間訪問 Internet,但他們同時也希望能夠通過無線網絡自由地訪問文件和打印機。
在網絡上共享文件的最簡單方法是設置共享家庭組。
如果沒有家庭組,可以將文件放置在其中的一個公用文件夾中實現共享。
放入公用文件夾的任何文件或文件夾都將自動與連接到您網絡的用戶共享。
若要啟用公用文件夾共享,請按照下列步驟操作:
通過單擊「開始」按鈕 ,然後單擊“控制面板”打開“高級共享設置”。
在搜索框中,鍵入網絡,單擊“網絡和共享中心”,然後在導航窗格中單擊“更改高級共享設置”。
單擊 V 形圖標 展開當前的網絡配置文件。
在“公用文件夾共享”下,單擊下列選項之一:
啟用共享以便可以訪問網絡的用戶可以讀取和寫入公用文件夾中的文件
關閉公用文件夾共享(登錄到此計算機的用戶仍然可以訪問這些文件夾)
單擊“保存更改”。 如果系統提示您輸入管理員密碼或進行確認,請鍵入該密碼或提供確認。
您需要對要從中共享文件的每台計算機重復上述步驟。
若要共享文件,請將它們保存或復制到計算機上的公用文件夾。
每種類型的庫(文檔、音樂、視頻和圖片)都有一個公用文件夾。
具有計算機的用戶帳戶的每個用戶都可共享這些文件夾。
例如,打開“公用文檔”文件夾:
通過單擊「開始」按鈕 ,然後單擊“文檔”,打開“文檔庫”。
在導航窗格中的“庫”下面,雙擊“文檔”,然後雙擊“公用文檔”。
windows7操作系統共享打印機
在“文件和打印機共享”下面,單擊“打開文件和打印機共享”,然後單擊“保存更改”。
如果系統提示您輸入管理員密碼或進行確認,請鍵入該密碼或提供確認。
如果打開密鑰保護的共享,則用戶需要在計算機上輸入用戶帳戶和密碼才能訪問打印機。
若要從網絡中的任何計算機訪問打印機,請按照下列步驟操作:
通過單擊「開始」按鈕 ,然後單擊“控制面板”,打開“網絡”。
在搜索框中,鍵入網絡,然後在“網絡和共享中心”下單擊“查看網絡計算機和設備”。
雙擊連接打印機的計算機的圖標。
雙擊打印機圖標。Windows 會自動將打印機添加到計算機,並安裝打印機驅動程序。
現在一切就緒,您可以隨時使用無線網絡了。
您可以一邊在躺椅上或外面的陽台上放松身心,一邊浏覽網頁、發送電子郵件或網上購物。
如果您的一台計算機連接了打印機,則可以從連接到無線網絡的任何計算機打印到該打印機。
共享打印機的最簡單方法是在設置家庭組時選中“打印機”復選框。
如果沒有家庭組,可以按以下步驟進行操作:
登錄到連接打印機的計算機。
通過單擊「開始」按鈕 ,然後單擊“控制面板”打開“高級共享設置”。
在搜索框中,鍵入網絡,單擊“網絡和共享中心”,然後在導航窗格中單擊“更改高級共享設置”。
單擊 V 形圖標 展開當前的網絡配置文件。
網絡適配器 是一種將計算機連接到網絡的設備。
若要將便攜式計算機或台式計算機連接到無線網絡,計算機必須有無線網絡適配器。
大多數便攜式計算機和許多台式計算機都已附帶安裝了無線網絡適配器。
若要檢查您的計算機是否有無線網絡適配器,請按照下列步驟操作:
依次單擊「開始」按鈕、“控制面板”、“系統和安全”,然後在“系統”下單擊“設備管理器”以打開設備管理器。
如果系統提示您輸入管理員密碼或進行確認,請鍵入該密碼或提供確認。
雙擊“網絡適配器”。
查找名稱中包含“無線”的網絡適配器。
注意事項將無線路由器放置在接收信號最強並且干擾最小的位置。
為獲得最佳效果,請遵循以下提示:
將無線路由器放置在中心位置。將路由器盡可能放置在靠近住宅中心的位置,以增加住宅中無線信號的強度。
無線路由器的安放位置應離開地面,並且遠離牆壁和金屬物品(如金屬文件櫃)。
計算機與路由器信號之間的物理障礙物越少,越有可能使用路由器的全信號強度。
減少干擾。802.11g 網絡設備使用 2.4 GHz 的射頻。
該頻率與大多數微波爐和許多無繩電話的頻率相同。
如果打開微波爐或使用無繩電話接聽電話,則無線信號可能會暫時中斷。
通過使用具有較高頻率的無繩電話(如 5.8 GHz),可以避免大多數此類問題。
注意事項將無線路由器放置在接收信號最強並且干擾最小的位置。
為獲得最佳效果,請遵循以下提示:
將無線路由器放置在中心位置。將路由器盡可能放置在靠近住宅中心的位置,以增加住宅中無線信號的強度。
無線路由器的安放位置應離開地面,並且遠離牆壁和金屬物品(如金屬文件櫃)。
計算機與路由器信號之間的物理障礙物越少,越有可能使用路由器的全信號強度。
減少干擾。802.11g 網絡設備使用 2.4 GHz 的射頻。
該頻率與大多數微波爐和許多無繩電話的頻率相同。
如果打開微波爐或使用無繩電話接聽電話,則無線信號可能會暫時中斷。
通過使用具有較高頻率的無繩電話(如 5.8 GHz),可以避免大多數此類問題。