啟用語音識別
第一步:首先進入“控制面板”,把查看方式設置為“小圖標”,然後進入“語音識別”選項,這裡列舉著語音控制方面的所有項目。我們可以首先單擊“打開語音參考卡片”,在Windows幫助中來了解給計算機下達指令的標准語法。
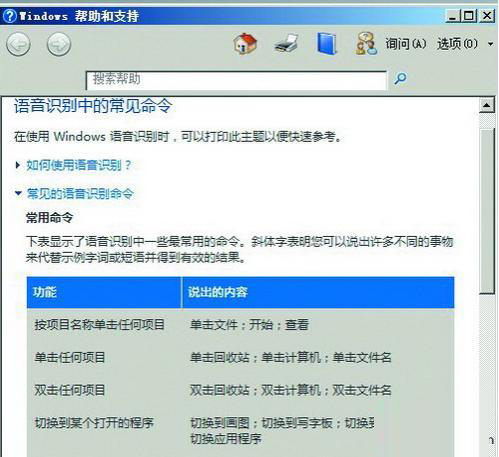
●查看詳細的語音命令
第二步:接下來我們選擇“啟動語音識別”開始進行語音設置,其中的步驟大多數都選擇“下一步”,不過最好對每一項設置的具體介紹進行詳細的查看,不建議大家開啟“文檔審閱”功能。接下來單擊“高級語音選項”按鈕,在“用戶設置”下選擇“啟動時運行語音識別”,可讓語音識別功能隨著系統的啟動而開啟,這樣使用更加方便。
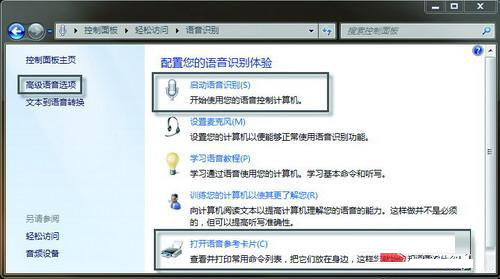
●啟用語音識別功能
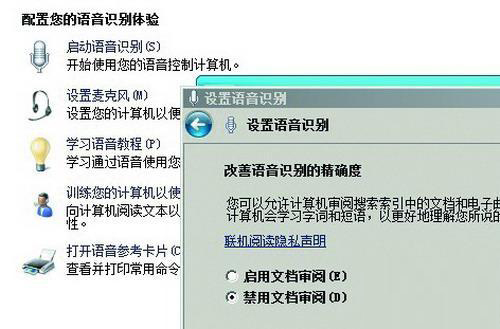
●配置語音識別
第三步:當設置結束後,系統會提示你學習交互語音識別教程,也就是學習如何使用各種規范指令控制計算機。強烈建議大家進行學習,這樣不但可以讓計算機更能聽懂你的話,而且還能學習各種語音控制指令,學習主要內容在“語音參考卡片”中可以查閱。

●開始語音識別教程
語音訓練很有必要
如果在語音控制計算機時,計算機不聽指令,可單擊“訓練您的計算機以使其更了解您”,進行語音訓練。如果你的普通話夠標准的話,以後就可以使用語音輸入文本,識別率還是蠻高的。
其實Win7的語音識別操作並不難,只是需要加強前期的識別訓練,提高識別率,以後就可以躺在床上控制電腦了。
如何退出語音識別
如果你不想使用語音功能了,可以將其關閉。具體的操作是在控制面板的“語音識別”選項中,點擊“高級語音選項”,去掉“啟動時運行語音識別”前的勾,下一次啟動電腦時就不會啟動語音識別功能了。
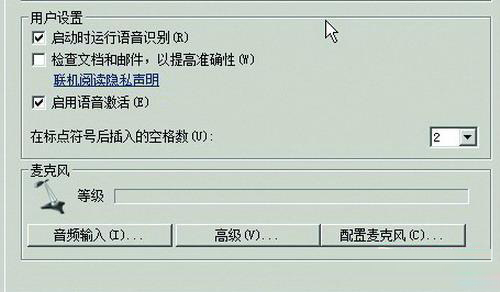
●禁止開機運行即可關閉
體驗語音識別

●語音輸入文字
設置完成之後,我們就可以來使用這一功能。我們啟用了語音識別功能之後,會看見在屏幕的正上方出現一個語音識別的界面,左邊的一個麥克風裝的按鈕,如果顯示為“深藍色”,文字提示為“正在休眠”,我們需要單擊這個按鈕,讓其狀態變成“正在聆聽”,這時候就可以開始語音命令操作,比如打開一個寫字板,就可以通過語音來輸入文字。當然,剛開始時,識別率還很低,隨著使用次數的增加,會自動提供識別率和錄
入速度。其他更加詳細的操作命令,在前面的語音幫助文件中已經介紹得很清楚了,這裡不再重復。
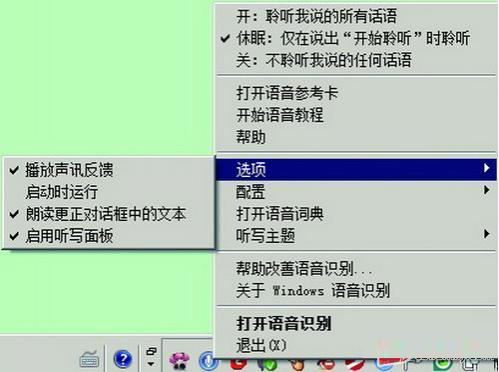
●任務欄按鈕操作