有時候我們會需要用到截圖軟件,雖然很多截圖工具,但是win7系統自動的截圖工具也是非常好用而且是最方便的。小編下面就來教大家沒有截圖軟件怎麼截圖,如何打開Win7自帶截圖工具。
1.首先單擊開始——所有程序。
2.找到附件,打開。
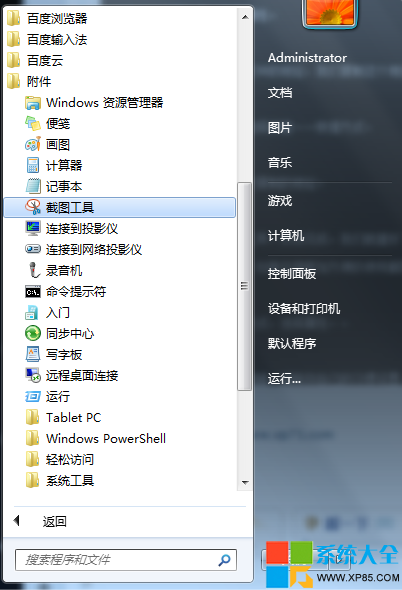
3.右鍵單擊截圖工具,選擇屬性。
4.點擊快捷方式,看到目標欄中的地址,我們復制這個地址。%windir%system32SnippingTool.exe
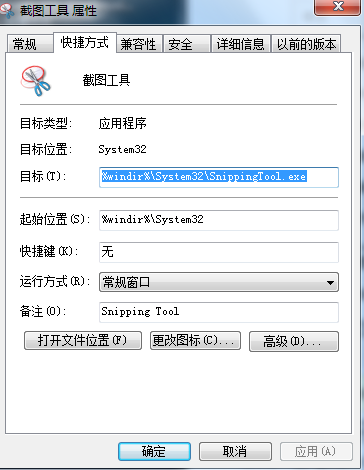
5.我們在桌面上右鍵單擊,選擇新建——快捷方式。
6.在彈出的對話框中輸入剛才復制的地址。
7.命名這個快捷方式為截圖工具。點擊完成。我們就建好了一個截圖工具的快捷方式。這樣基本上就完成了我們的任務。截圖工具就可以在桌面上直接啟動了。如果你想更加方便的使用截圖工具,你需要進一步設置。
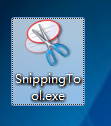
8.右鍵單擊截圖工具的快捷方式,選擇屬性。
9.在快捷方式這一欄設置快捷鍵,按照你自己的習慣設置。點擊確定即可。在你需要調用截圖工具的時候直接按快捷鍵即可截圖。