隨著Win10正式發布,如今很多電腦愛好者朋友都下載安裝了最新的Win10預覽版,不過Win10系統令不少小白用戶摸不著頭腦,新安裝進入Win10桌面有,桌面上空空如也,僅有一個回收站圖標,桌面上常見的“我的電腦”、“網絡圖標”均隱藏了。那麼Win10我的電腦怎麼放桌面?下面百事網小編針對電腦小白朋友,詳細介紹下Win10桌面顯示我的電腦方法。
安裝教程:《Win10預覽版怎麼安裝 U盤安裝Win10圖文教程》
一、首先在Win10桌面空白處右鍵,在彈出的菜單中選擇【個性化】,如下圖所示。
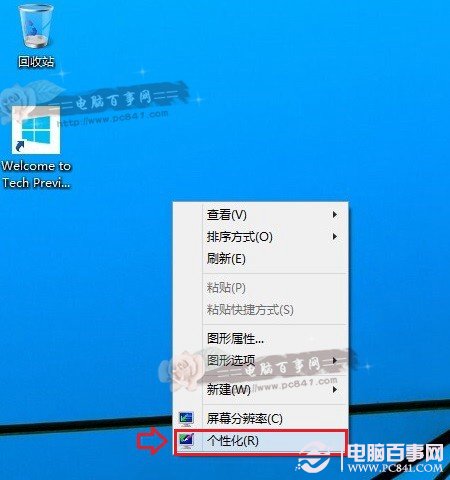
二、進入Win10桌面個性化設置後,再點擊側面的“更改桌面圖標”,如下界面圖所示。
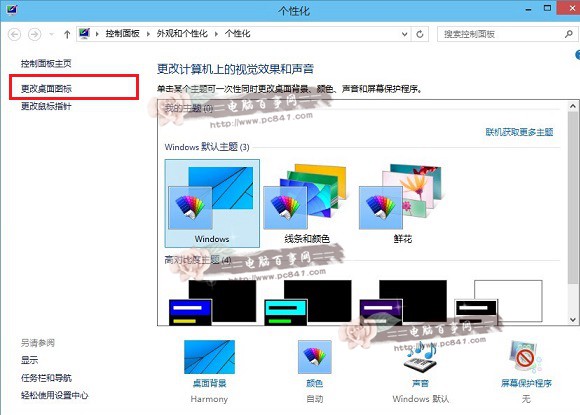
三、進入桌面圖標設置後,我們在桌面圖標下面的【計算機】前面的√選上,如果還需要Win10桌面顯示控制面板、網絡圖標的話,也可以都勾選上,完成後,點擊底部的【確定】就可以了,如下圖界面所示。
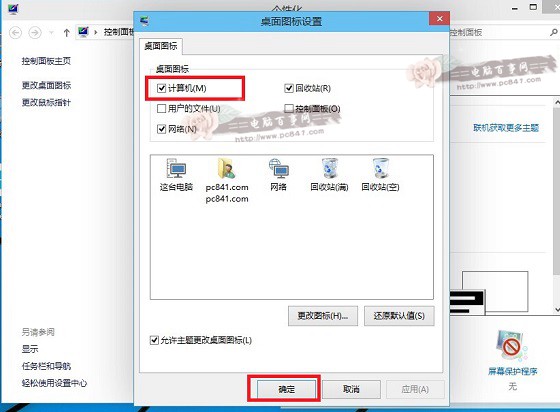
四、設置完成後,我們再回到桌面,之後就可以看到【這台電腦】圖標了,這也就是【我的電腦】圖標,點擊進去就可以看到電腦磁盤等信息了。

Win10桌面顯示我的電腦方法,就為大家介紹到這裡,從上圖界面圖可以看出Win10桌面圖標進行了重新設計,圖標更為美觀。
Ps.以上教程為Win10預覽版將我的電腦怎麼放桌面教程,Win10正式版請查看教程:Win10我的電腦在哪 Win10正式版此電腦怎麼放在桌面教程。