創建Win10寬帶連接後,默認是不會在桌面上生成寬帶連接快捷方式,這導致很多朋友找不到Win10寬帶連接在哪。下面這篇文章將主要介紹下這種問題的解決辦法,最佳還是創建一個寬帶連接桌面快捷方式,這樣就可以很好解決問題。
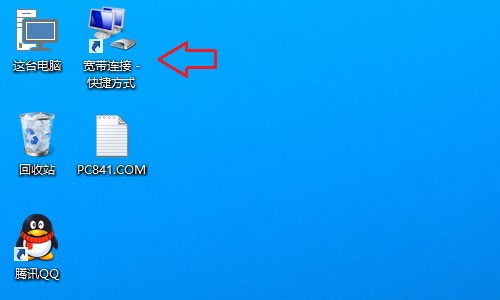
Win10寬帶連接在哪?
想要找到Win10的寬帶連接,首先必須您此前已經創建了Win10寬帶連接,如果還沒有創建過寬帶連接,那麼請先閱讀:【Win10寬帶連接怎麼創建 Win10創建寬帶連接圖文教程】。
創建Win10寬帶連接後,我們可以在“控制面板”裡面的“網絡連接”中找到,在下面的Win10創建寬帶連接快捷方式方法步驟截圖中,大家可以看到。。
另外,也可以直接點擊桌面右下角的網絡圖標,在彈出的網絡連接選項中,也可以找到“寬帶連接”,如下圖所示。
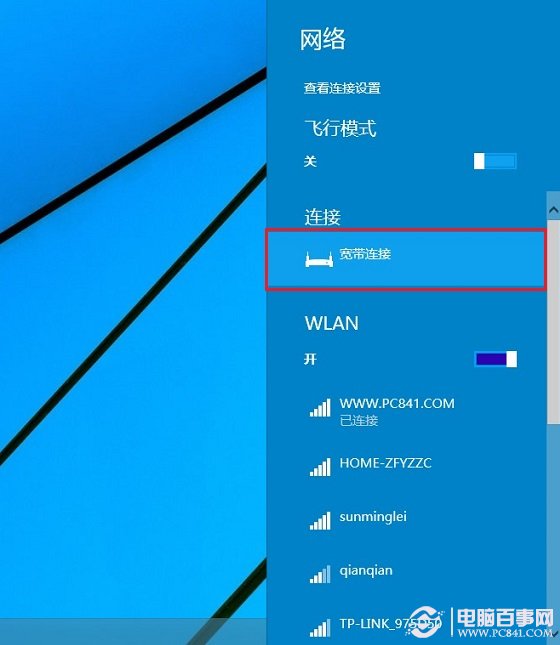
Win10創建寬帶連接快捷方式方法
如果覺得,每次找寬帶連接比較麻煩的話,建議大家為創帶連接創建桌面快捷方式,這樣每次在電腦桌面中,就可以快速找到寬帶連接了。具體方法如下。
在Win10桌面右下角的網絡圖標中右鍵,然後點擊【打開網絡共享中心】,如下圖所示。
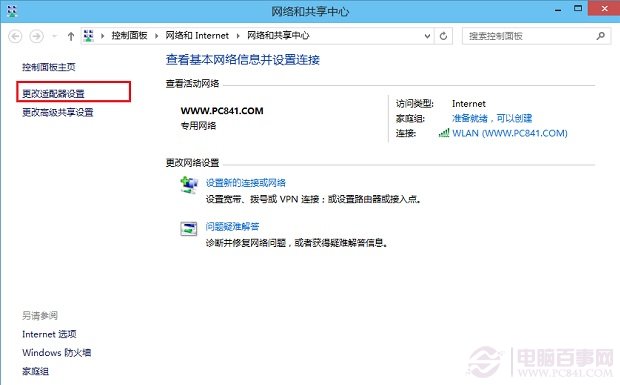
然後在打開的網絡和共享中心,點擊左側的【更改適配器設置】,如下圖所示。
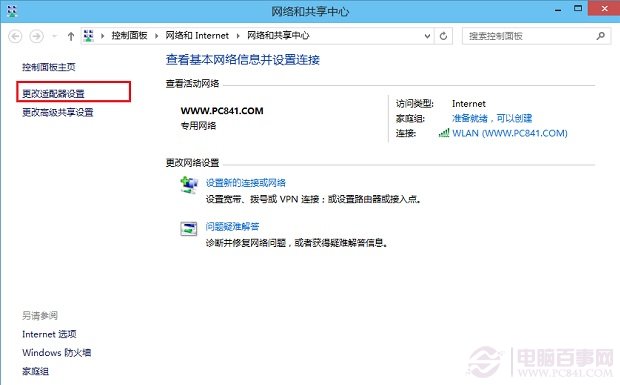
最後,在打開的網絡連接界面中,找到已經創建成功的寬帶連接,然後在其上面右鍵,之後選擇【創建快捷方式】,彈出的確認框中,點擊確認即可,如下圖所示。
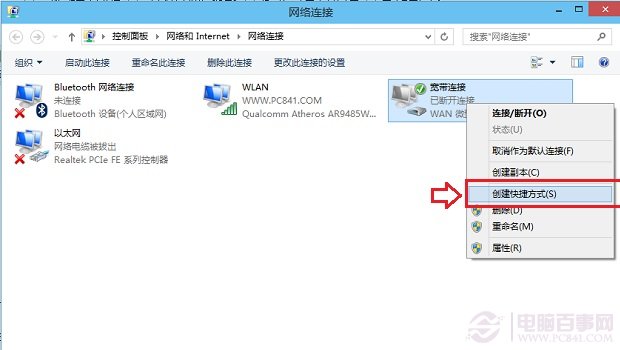
之後,我們再回到Win10桌面,就可以看到寬帶連接快捷方式了,如下圖所示。
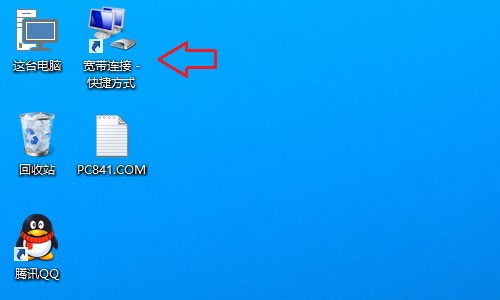
介紹到這裡,相信廣大電腦小白用戶對於Win10寬帶連接在哪以及Win10創建寬帶連接快捷方式方法都有了深刻的領悟吧,如果還有疑問,在一下評論中討論吧。