最近新安裝了Win10系統,不過由於經常需要PS處理圖片,需要安裝一個個性字體,因此今天在Win10系統中安裝了一些新的字體。通過體驗,小編發現,Win10安裝字體主要有2種方法,一種是直接安裝,另外一種是批量安裝方法,下面為大家詳細介紹下,希望對你有幫助。
一、下載字體
首先需要下載您喜歡的字體,下載字體很簡單,只要網上一搜索就可以找到很多,然後找到一些自己喜歡的字體下載即可,如下圖所示。
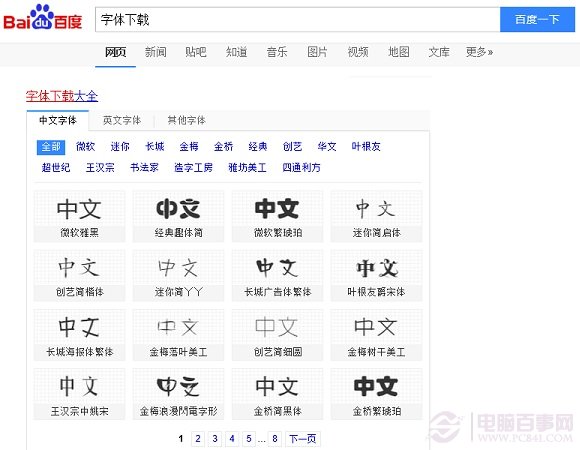
二、Win10怎麼安裝字體
下載好了字體,安裝非常簡單,最常見的有2種方法,如果下載的字體很少,可以采用下面的第一種方法,一個一個安裝,如果是需要批量安裝字體的話,采用第二種方法更快。
方法一、直接安裝字頭
下載好字體後,解壓,然後找到字體文件,然後在字體文件上鼠標右鍵,在彈出的菜單中,選擇【安裝】即可,如下圖所示。
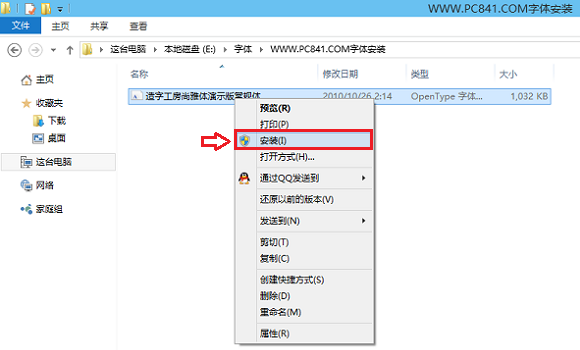
點擊安裝後,等待一會就可以安裝完成了,如下圖所示。
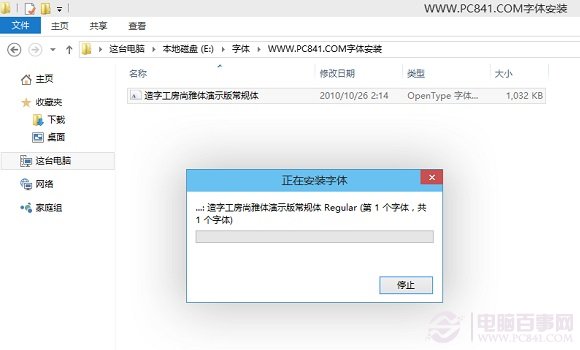
方法二、批量安裝字體
如果一次性下載的字體文件很多,而你又嫌一個一個字體安裝比較麻煩的話,還可以使用批量安裝字體方法,具體方法如下。
1、首先將下載的所有的安裝字體文件放置一個文件夾中;
2、然後找到Win10字體安裝路徑,找到路徑方法很簡單,在Win10開始菜單中的搜索框中,鍵入【字體】即可找到,如下圖所示。
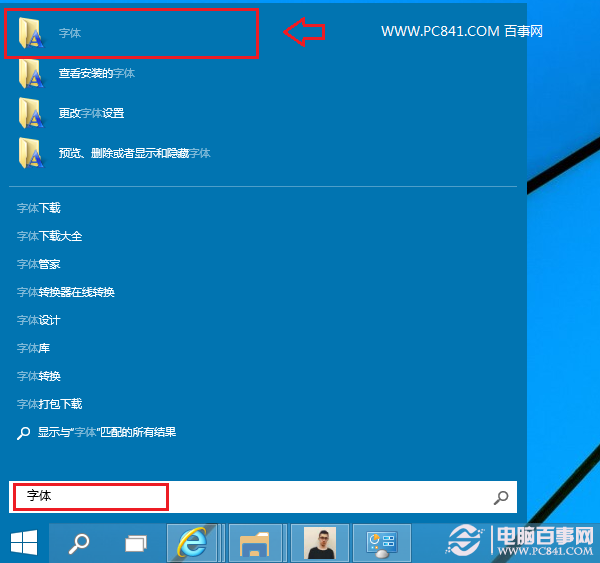
3、之後打開字體,就會進入到Win10字體安裝路徑文件夾了,打開這個Win10字體安裝路徑之後,我們就可以將放置在一個文件夾中的字體全部選中,並復制,然後在Win10字體安裝路徑文件的空白位置【右鍵鼠標,然後選擇粘貼】,這樣就可以將復制的字體全部批量安裝進來了,如下圖所示。
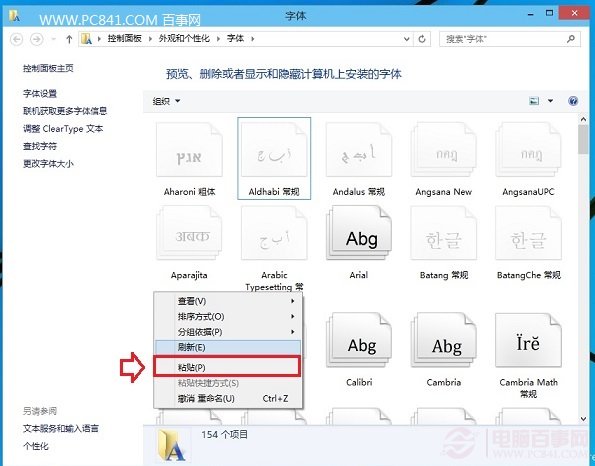
編後語:Win10安裝字體就是這麼簡單,擁有兩種方法,方法一適合下載的字體比較少,大家可以一個個完成安裝,如果字體比較多的話,還是采用一次性全部復制,然後找到Win10字體安裝路徑文件夾,然後直接粘貼,即可批量安裝字體。