Win10開始菜單是其最重要的一項變化,它融合了Win7開始菜單以及Win8/Win8.1開始屏幕的特點。Windows10開始菜單左側為常用項目和最近添加項目顯示區域,另外還用於顯示所有應用列表;右側是用來固定應用磁貼或圖標的區域,方便快速打開應用。與Windows8/Windows 8.1相同,Win10中同樣引入了新類型Modern應用,對於此類應用,如果應用本身支持的話還能夠在動態磁貼中顯示一些信息,用戶不必打開應用即可查看一些簡單信息。
下面我們通過一組Gif動畫來了解一下Win10全新開始菜單中的一些基本操作。當然,對於很多朋友來說,這些操作都過於簡單了, 不過考慮到Win10很快將正式發布,我們為即將轉入Win10的新手朋友們准備這些內容。
• 將應用固定到開始菜單/開始屏幕
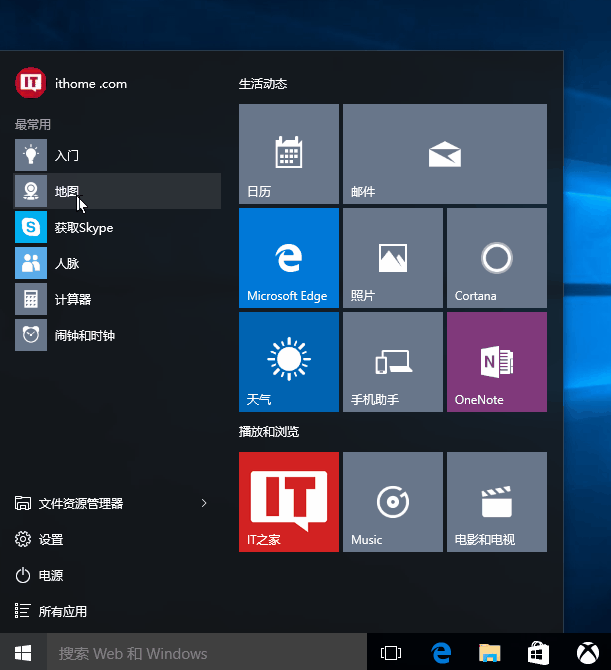
操作方法:在左側右鍵單擊應用項目—>選擇“固定到開始屏幕”,之後應用圖標或磁貼就會出現在右側區域中。
• 將應用固定到任務欄
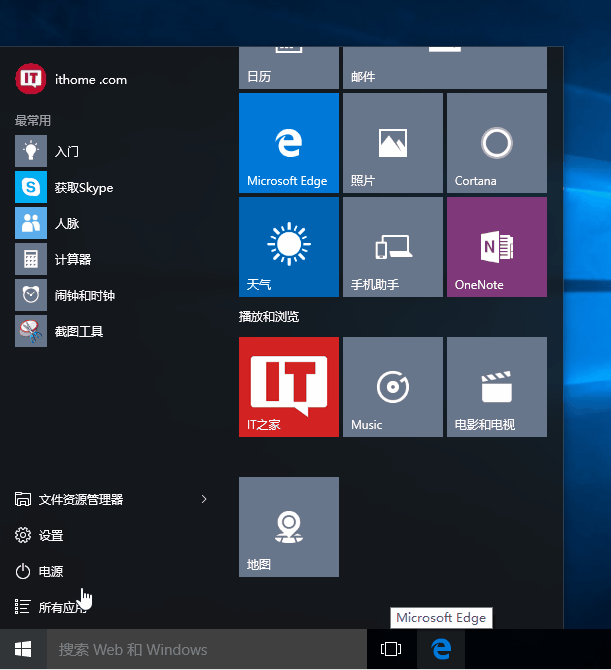
從Win7開始,系統任務欄升級為超級任務欄,可以將常用的應用固定到任務欄方便日常使用。在Win10中將應用固定到任務欄的方法為:
在開始菜單中右鍵單擊某個應用項目—>選擇“固定到任務欄”
猜你喜歡:windows10正式版下載 微軟放出Win10正式版官方原版鏡像
• 調整動態磁貼大小
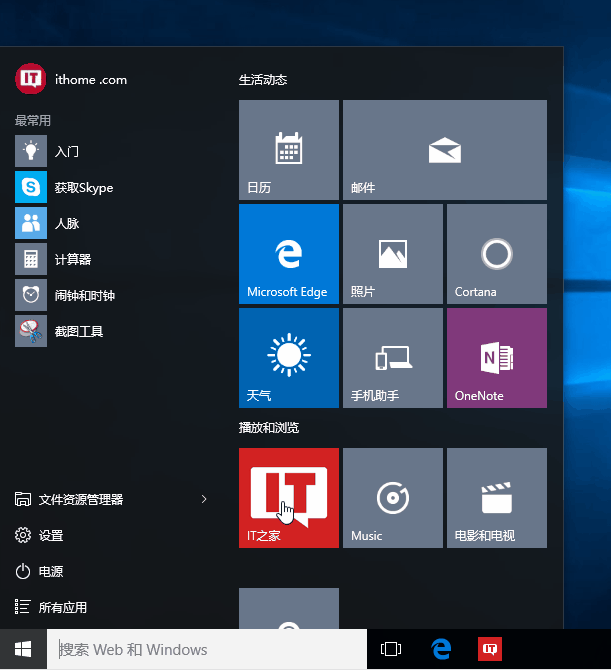
調整動態磁貼尺寸的方法為:右鍵單擊動態磁貼—>調整大小—>選擇合適的大小即可。
關閉動態磁貼
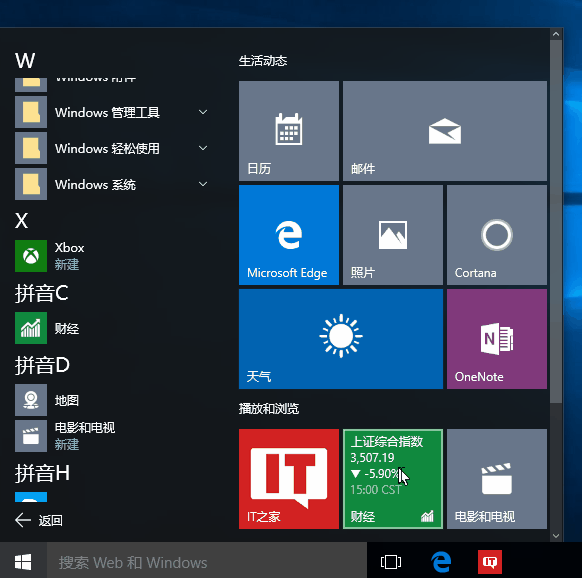
如果你不喜歡磁貼中顯示內容,可以選擇關閉動態磁貼,方法:右鍵單擊磁貼—>選擇“關閉動態磁貼”。
• 在開始菜單左下角顯示更多內容
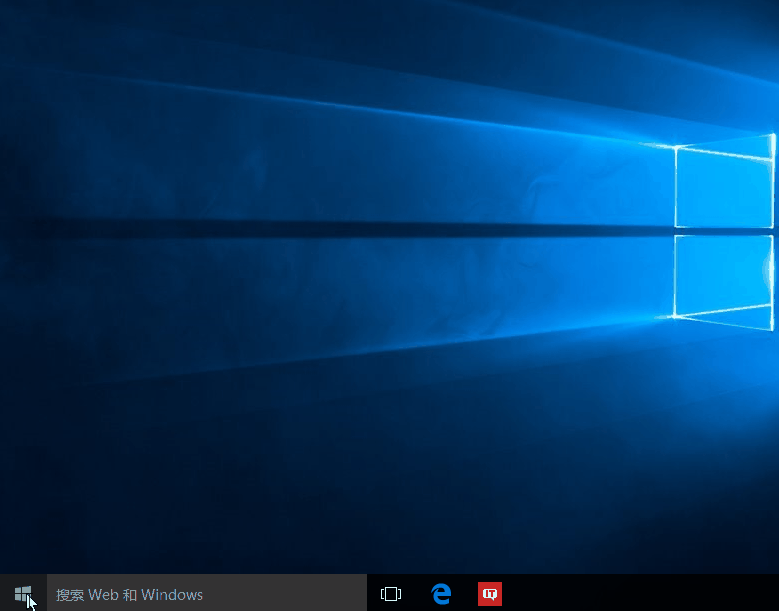
在開始菜單的左下角可以顯示更多文件夾,包括下載、音樂、圖片等,這些文件夾在Win7開始菜單中是默認顯示的。Win10中需要在設置中打開,如圖所示。
• 在所有應用列表中快速查找應用
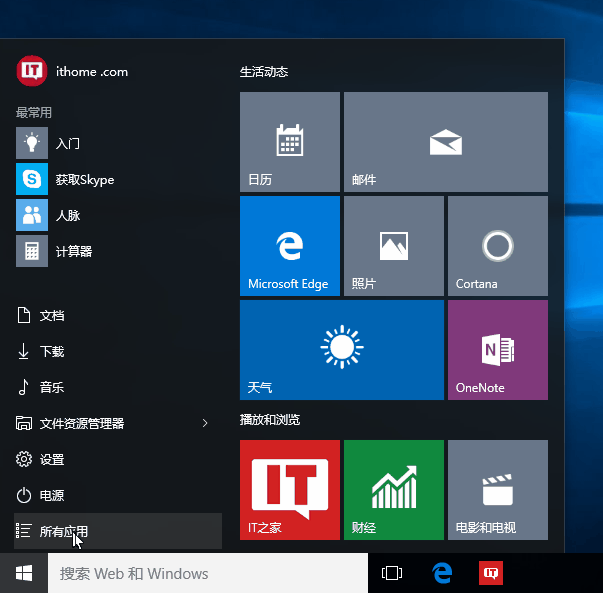
Win10所有應用列表提供了首字母索引功能,方便快速查找應用,當然,這需要你事先對應用的名稱和所屬文件夾有所了解。比如,在Win10中IE浏覽器位於Windows附件之下,你可以通過圖中所示操作找到IE11浏覽器。除此之外,你還可以通過Cortana小娜搜索來快速查找應用。
將應用項目從常用應用中刪除
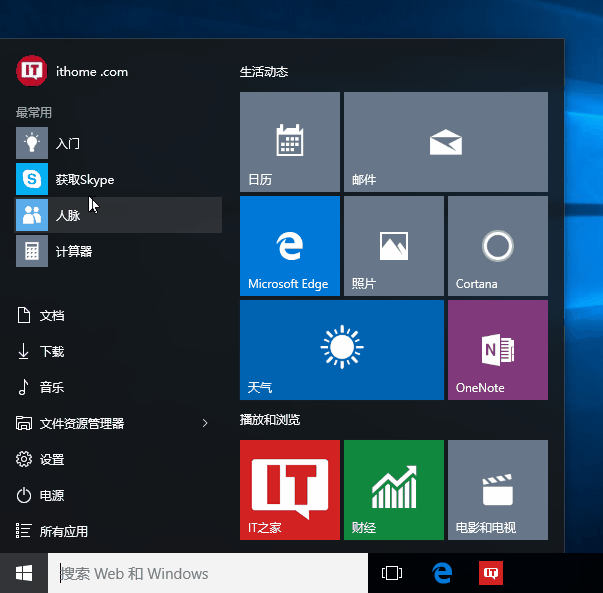
如果你不希望某個你經常使用的應用出現在常用應用列表中,可以通過圖示步驟將其刪除。
以上就是Win10全新開始菜單中的一些基本操作方法,祝各位新手朋友們使用愉快。