Win10撥號連接怎麼設置?很多新安裝Windows10系統的朋友,開始都上不了網,原因是不知道寬帶連接怎麼創建。電腦百事網小編今天針對非路由器的撥號上網用戶,詳細介紹下Win10創建寬帶連接方法步驟。

第一步:首先在Win10桌面底部右下角的網絡圖標上點擊鼠標右鍵,然後在彈出的設置菜單中,點擊進入“網絡和共享中心”如圖。

第二步:然後在網絡和共享中心設置中,點擊進入“設置新的連接或網絡”如圖。
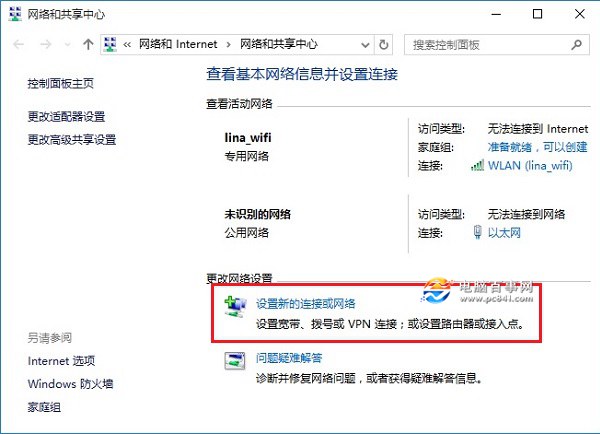
第三步:接下來選中“連接到Internet”,然後再點擊底部的“下一步”,如下圖所示。
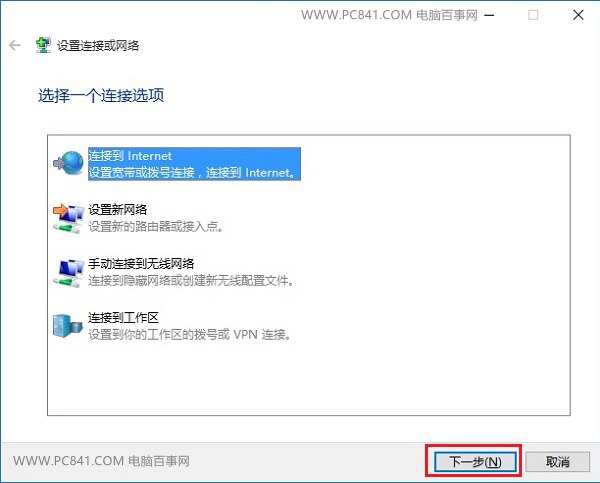
第四步:點擊寬帶PPPoE(R)選項,這裡也就是設置使用用戶名和密碼的DSL或電纜連接,如圖。
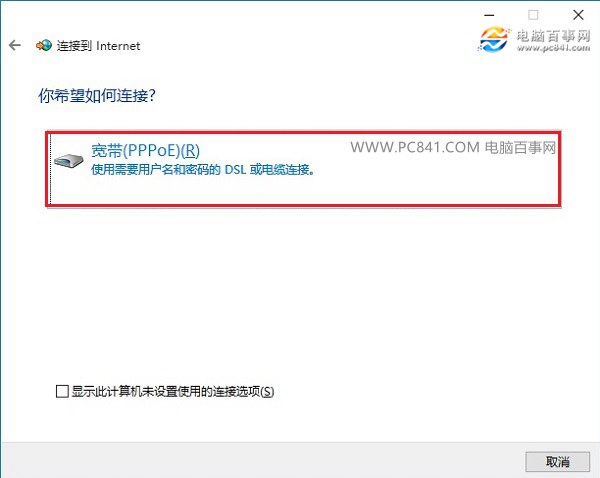
第五步:然後這一步的設置很重要,ISP信息中的名稱和密碼,就是網絡運營商提供給您的寬帶賬號和密碼,這個賬號密碼一定要填寫正確(不知道的朋友,請聯系網絡商客服咨詢),否則無法連接網絡,填寫完成後,點擊底部的“連接”,如圖。
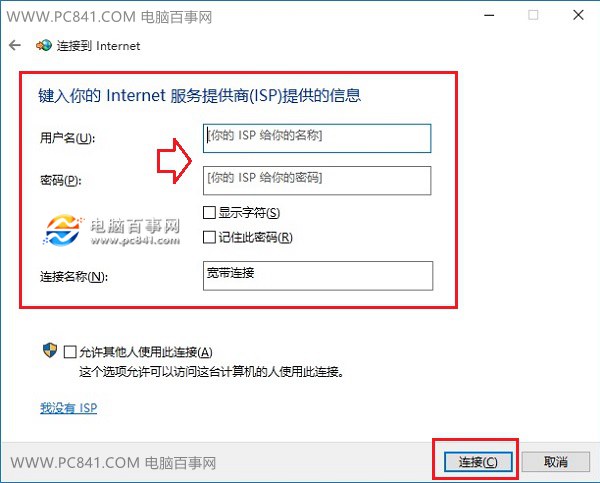
第六步:最後等待撥號成功連接網絡就可以了,如果連接不少,請檢查寬帶賬號密碼是否正確,可以檢查後再試試。
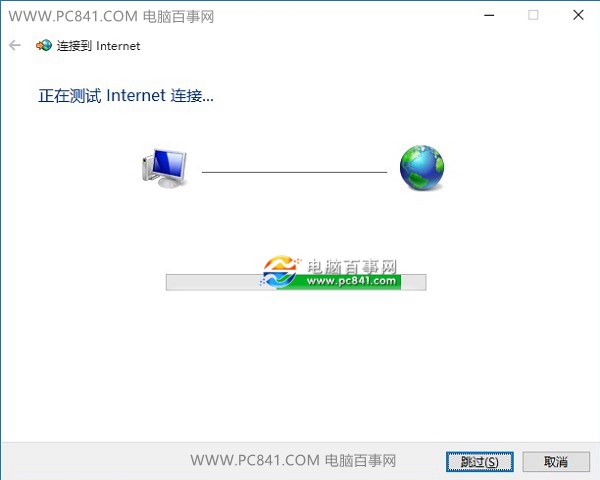
Win10寬帶連接創建方法就為大家詳細介紹到這裡,總的來說,撥號上網連接設置比較簡單,不過以後每次電腦開機都需要點擊撥號連接才可以上網,建議大家將寬帶連接快捷方式放置在桌面上,方便每次開機點擊撥號上網,也可以設置電腦開機自動撥號上網,相關設置教程,請看下面的擴展鏈接。
1、Win10寬帶連接怎麼放桌面 創建Win10桌面寬帶連接快捷方式方法