盡管很多朋友都是通過無線路由器等無線方式上網,但也有不少朋友還是通過創建寬帶連接上網。Win10創建寬帶連接之後不會在桌面上自動出現連接快捷方式,不過簡單設置一次就可以了。Win10寬帶連接怎麼放桌面?下面電腦百事網小編詳細介紹一下Win10桌面上創建寬帶連接快捷方式方法,以下是詳細的方法步驟。

第一步、首先必須要已經創建過寬帶連接,如果還沒有創建,請先詳細閱讀下:【Win10撥號連接怎麼設置 Win10創建寬帶連接圖文教程】。
第二步、在Win10右下角的網絡圖標上點擊鼠標右鍵,在彈出的選項中,點擊進入“打開網絡和共享中心”如圖。

第三步、然後點擊網絡和共享中心界面左側的“更改適配器設置”如圖。
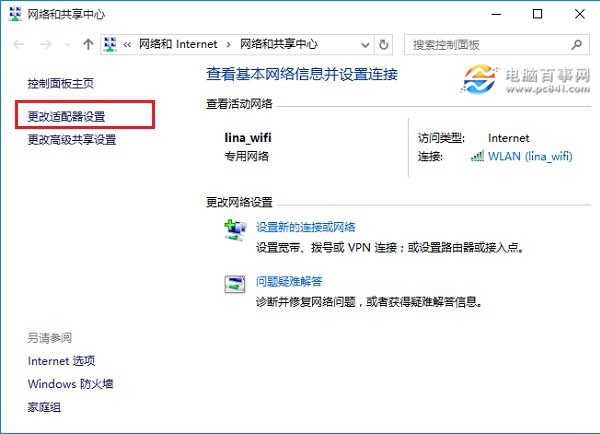
第四步、最後在網絡連接設置界面找到“寬帶連接”,然後在其上面鼠標右鍵,在右鍵菜單中點擊“創建快捷方式”,如圖所示。
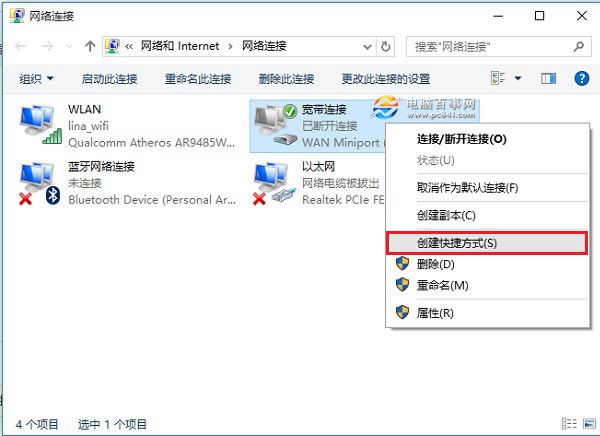
第五步:最後會提示是否在桌面創建寬帶連接快捷方式,我們點擊“是”,之後就可以在Win10桌面上看到剛剛創建的寬帶連接快捷方式了,如圖。
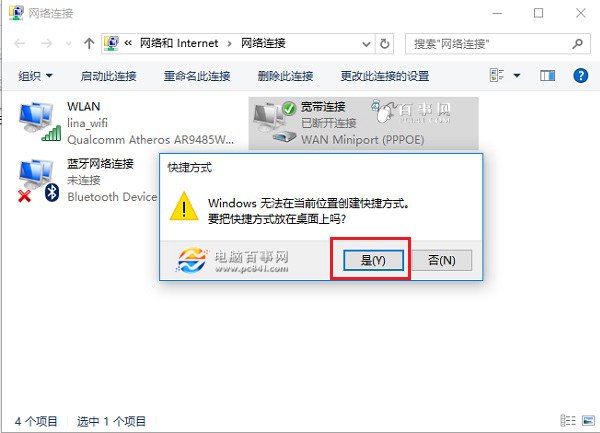

如果大家對創建Win10桌面寬帶連接快捷方式還有其他問題或者設置上有不明白的,歡迎在下面的評論中指出來,大家會幫助您的。