距離Windows 10的發布已經過了兩周多了,大家用得還習慣嗎?雖然關於Windows 10的技巧我們之前已經給大家分享了許多,可在正式版上的體驗與build還是略有不同,我們希望能夠更詳細介紹相關功能,讓大家在使用Windows 10時可以有行雲流水的感覺。
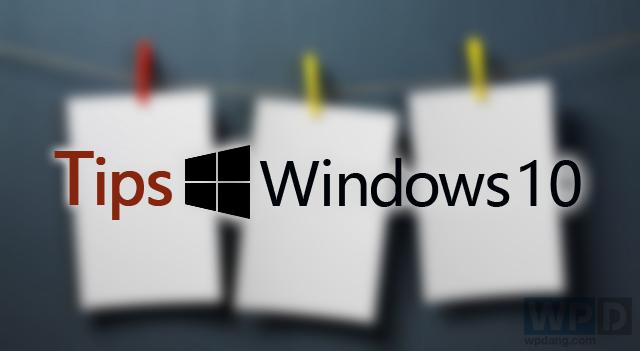
一、 Snap分屏
Windows 10的分屏功能對比Windows 8得到進一步提高,我們可以簡單地拖拉任意窗口至屏幕的四個角,或者左右兩側中間,以達到1/4分屏與1/2分屏兩種效果。如果在選擇1/2分屏時,另一側的窗口過多,會自動形成一個窗口集合縮略圖分屏。大家也可以選擇使用Win鍵+上下左右方向鍵對窗口進行分屏。
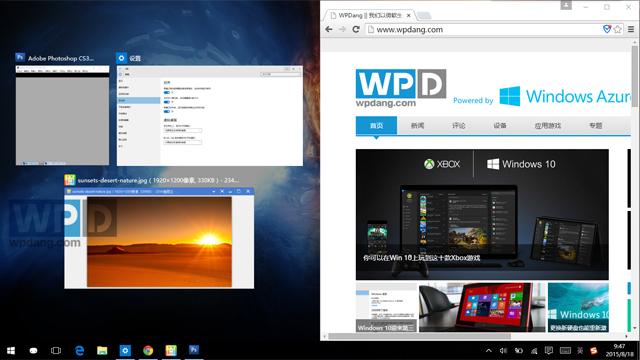
Snap分屏可以讓窗口排序更加有條理,提高生產力效率。
二、Task view(任務視圖)
在Windows 10中切換應用程序是一件非常拉風的事情,我們可以通過四種方式調用Task view特性:
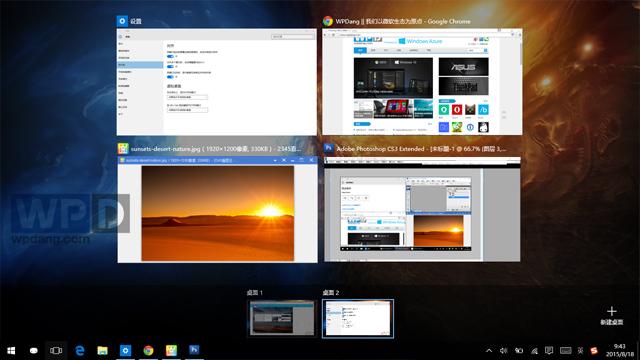
對於觸控屏設備,可以選擇直接用手在屏幕左側向內滑動;
快捷鍵可以采用Win鍵+Tab;
部分配備觸控板的設備可以通過三指向上劃動;
或者直接點擊任務欄左下方的Task view(任務視圖)圖標。(Cortana小娜隔壁那個矩形疊放圖標)
三、虛擬桌面
Windows 10中加入了好用的虛擬桌面功能,不僅利於生產力工作,還可以快速避免一些“尴尬時刻”。
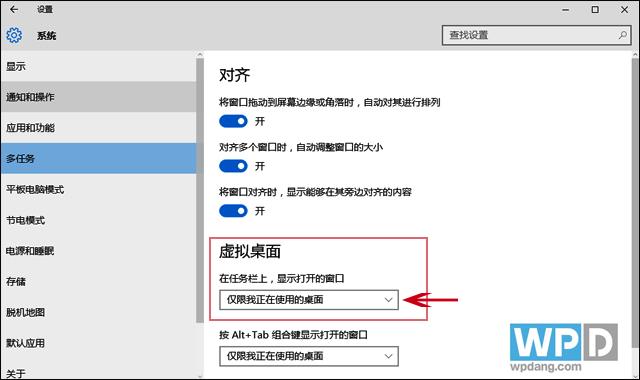
如果我們要添加虛擬桌面,首先我們可以選擇剛剛提過的四種方式打開Task view,從界面右下方找到新建桌面的選擇;也可以直接使用快捷鍵Win鍵+Ctrl+D直接新建一個虛擬桌面。新建了虛擬桌面後我們就可以在Task view界面下把原桌面一些應用拖移到新建的虛擬桌面中。
但有許多用戶在體驗過後表示Windows 10的虛擬桌面跟Linux/ OSX不一樣,新建的虛擬桌面還是有原來的應用出現在任務欄,感覺就像全部應用最小化那樣而已,然而這只是個美麗的誤會。
請大家打開操作中心-所有設置-系統-多任務後找到虛擬桌面“在任務欄中,顯示打開的窗口”這一項更改為“僅限我正在使用的桌面”。通過這個設置,虛擬桌面就會以零應用的形式呈現,大家只有通過Task view才能找到放在其它桌面上的應用。
四、常用快捷鍵:
以下列出的快捷鍵都是非常實用且常需用到的查看更多Windows 10快捷鍵的請點這裡。
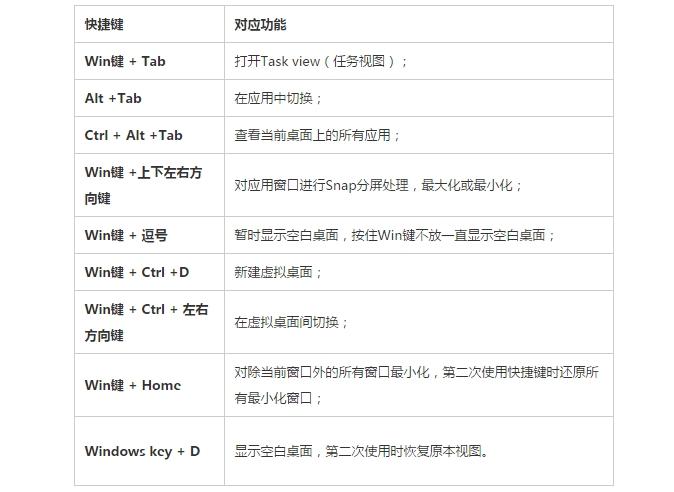
有了這些技巧,大家肯定可以把Windows 10玩得更好,趕緊來試試吧。