Win10系統新加入了一項共享Wifi功能,通過這個功能,可以將自己的Wifi網絡分享給好友使用。如果開啟Wifi共享後,附件的朋友,可以直接連接,而無需輸入Wifi密碼。下面電腦百事網小編娜娜為大家來分享一下Win10怎麼共享WiFi。

相關教程:Win10怎麼關閉wifi共享 教你如何關閉Win10的Wifi共享功能
第一步:首先點擊Win10左下角的開始菜單,然後點擊進入“設置”,如圖。
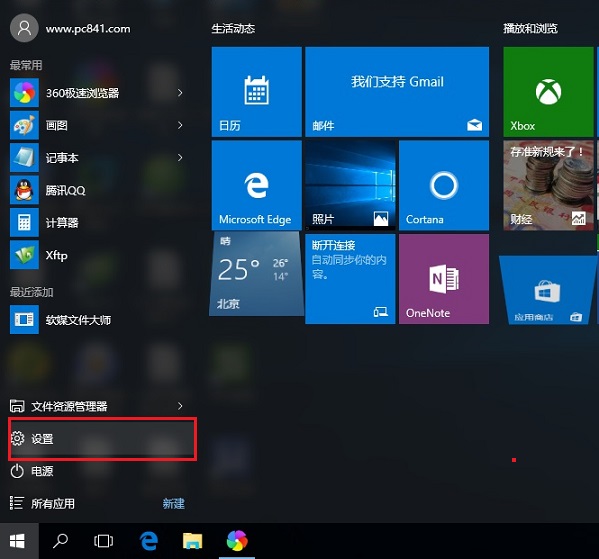
第二步:打開設置之後,再點擊進入“網絡和Internet”設置,如下圖。
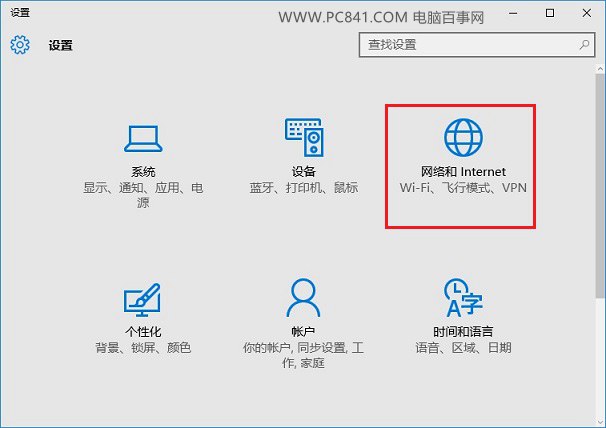
第三步:在網絡設置中,先點擊左側的“WLAN”無線設置,然後在右側下拉,找到並點擊打開“管理WiFi設置”,如下圖。
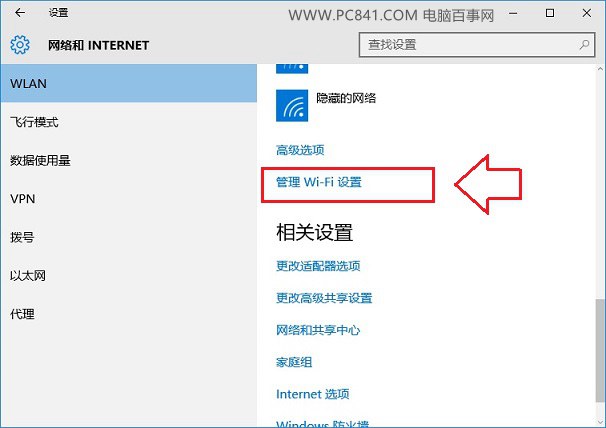
第四步:接下來在管理Wifi設置中,點擊需要共享的Wifi無線網絡名稱,之後下面會彈出“共享”、“忘記”選項,這裡直接點擊”共享“,如下圖。
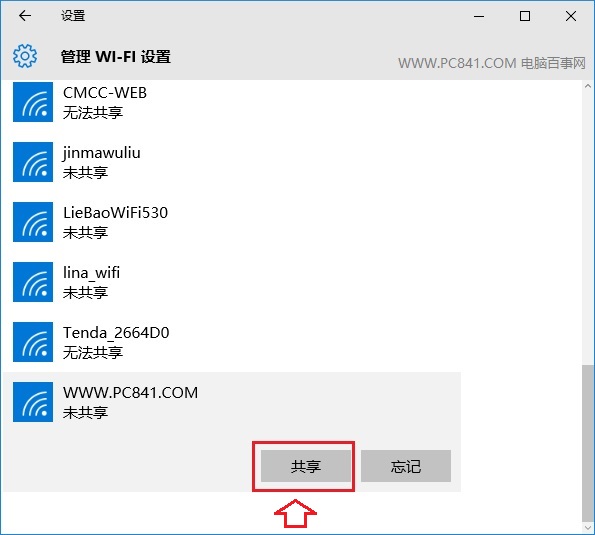
接下來可能還需要輸入一次Wifi密碼確認共享,如圖。
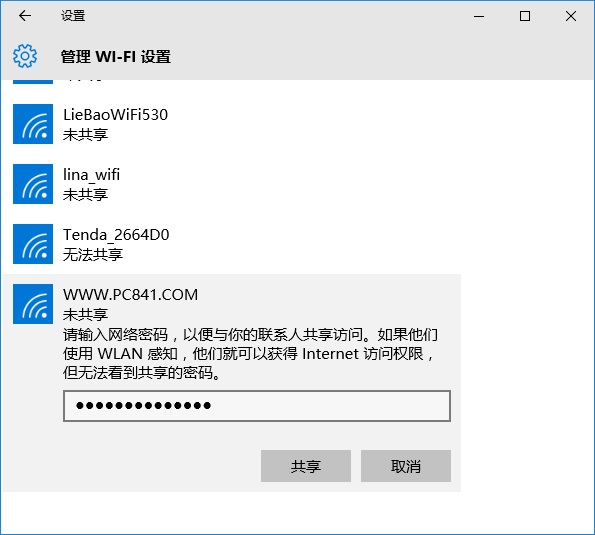
共享成功,如下圖所示,如果想要取消共享,可以點擊“停止共享”就可以了,如下圖所示。
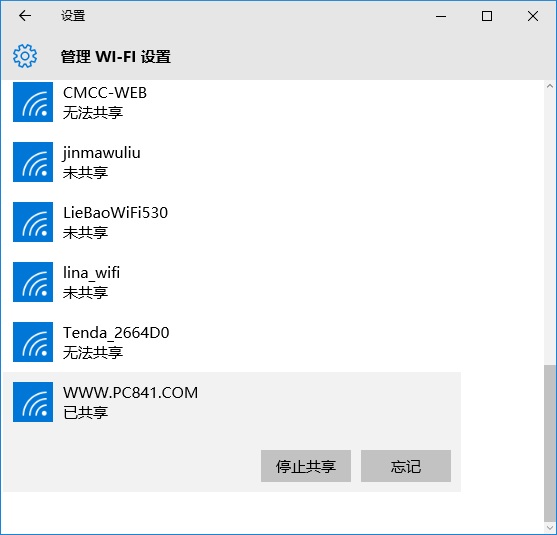
以上就是Win10共享Wifi無線網絡設置教程,有需要的朋友,不妨試試。如果擔心隱私洩露,不想共享的話,不建議開啟此功能。如果以前共享過,現在已經停止,但心Wifi密碼被洩露的朋友,建議進入路由器中更改一下Wifi密碼。
相關教程:
Wifi密碼怎麼改 教你如何修改Wifi密碼