Win10正式版發布至今已經有比較長一段時間了,越來越多的電腦用戶都升級了最新的Windows 10系統。不過,細心的朋友會發現,Win10任務欄背景默認是黑色的,無論換什麼壁紙,任務欄顏色依舊是黑色的(如圖),看久了容易視覺疲勞。Win10任務欄顏色怎麼改?很多同學還不知道,下面這篇圖文教程將詳解Win10任務欄顏色設置方法,步驟如下。
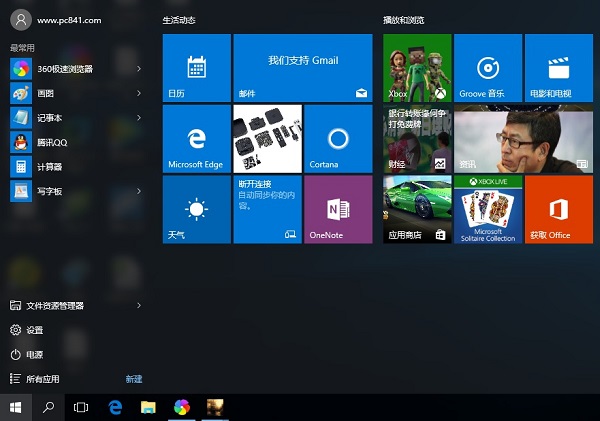
Win10任務欄默認顏色為黑色
一、首先在Win10桌面空白處,點擊鼠標右鍵,在彈出的右鍵菜單中,點擊進入“個性化”設置,如圖。
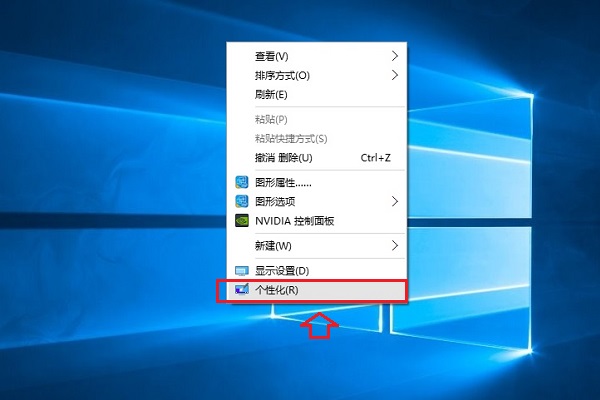
二、在個性化設置中,切換到左側的“顏色”設置選項,然後將“從我的背景自動選取一種主題色”下面的開關關閉,然後在下面的“選擇一種主題色”下方選擇一種自己喜歡的顏色,如下圖。
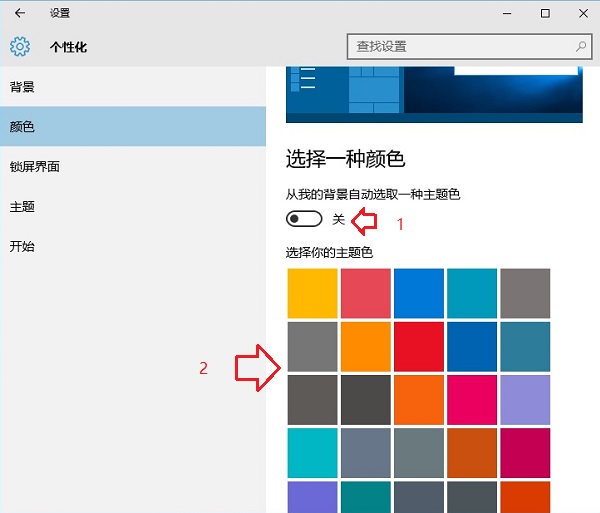
三、最後再將“顯示開始菜單、任務欄和操作中心的顏色”下面的開關開啟就可以了,如下圖所示。
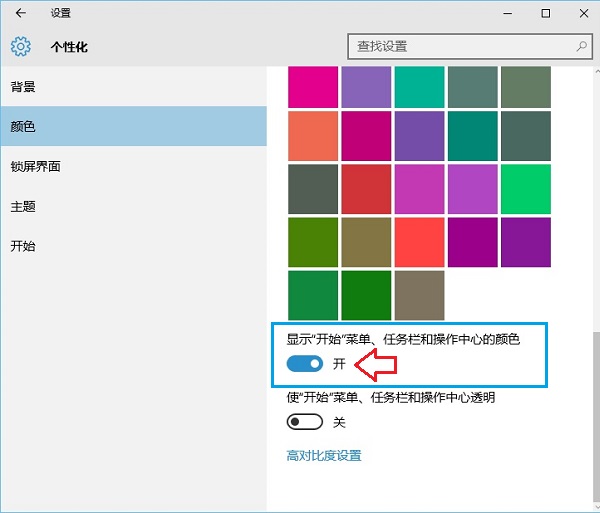
設置完以上三步後,再看看Win10任務欄是不是就變成了自己設置的顏色了,如圖所示。
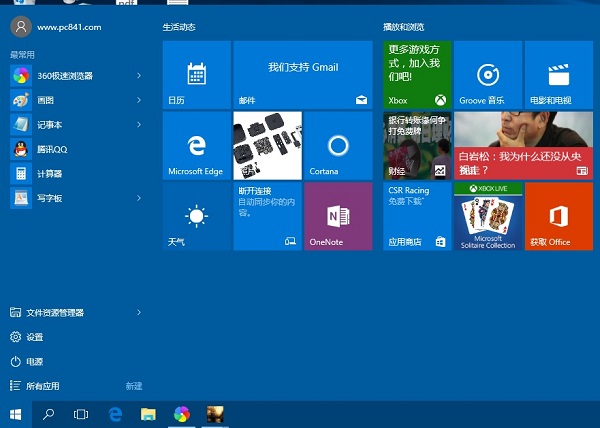
Win10更改任務欄顏色後的效果
通過以上大致簡單的幾步設置後,就可以成功完成Win10任務欄顏色更改了,感興趣的朋友,不妨按照上面的步驟試試。