怎麼批量修改圖片大小?一張一張處理圖片大小,是不是覺得效率太低?今天電腦百事網小編將教大家如何使用光影魔術手批量處理圖片尺寸大小。其實,批量修改圖片大小工具很多,如PS、其他圖形處理軟件等,這裡之所以選擇光影魔術手,是因為這款工具小巧,操作更簡單,更適合像小編這樣的PS小白用戶使用,說白了就是親民。
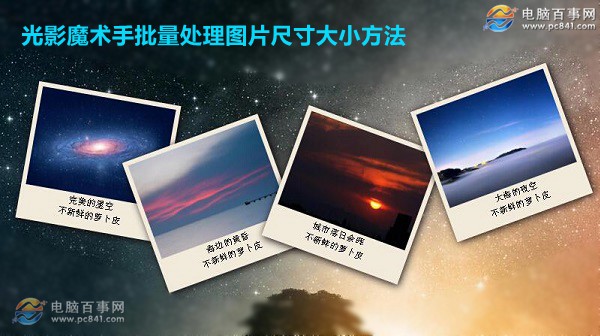
怎麼批量修改圖片大小 光影魔術手批量處理圖片尺寸大小方法
怎麼批量修改圖片大小?首先需要將批量處理的多張大圖片放在一個文件夾中,比如小編要處理前不久組裝的一台電腦大圖,把拍攝的照片都傳到了我的電腦硬盤中的“www.pc841.com”文件夾當中,如下圖所示。
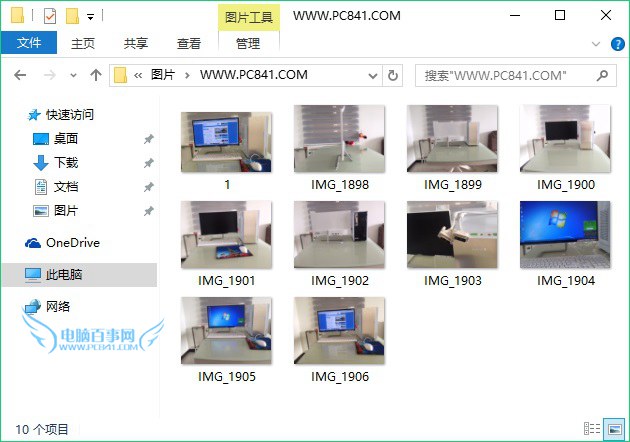
1、如果要批量處理這個文件夾中的所有圖片大小,只需要在電腦中下載安裝“光影魔術手”軟件,這款軟件僅15M左右,並且是免費的,支持XP到Win10系統,下載安裝方便。安裝之後,直接打開軟件,然後點擊頂部菜單中的“批處理”,如下圖所示。
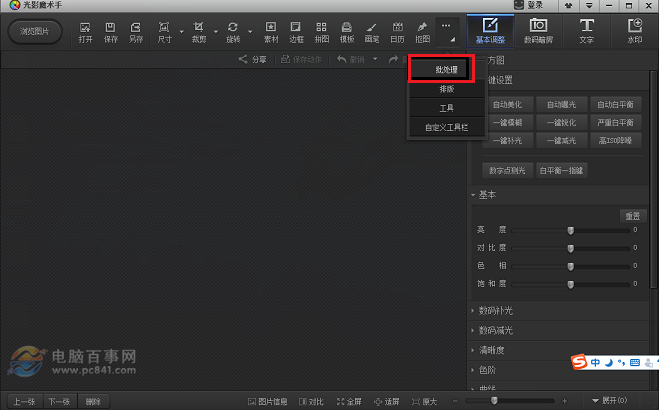
2、打開批處理工具之後,首先點擊“添加文件夾”,然後找到通過浏覽找到www.pc841.com文件,將這個文件夾中的所有圖片導入進來,完成後,點擊“下一步”,如下圖所示。
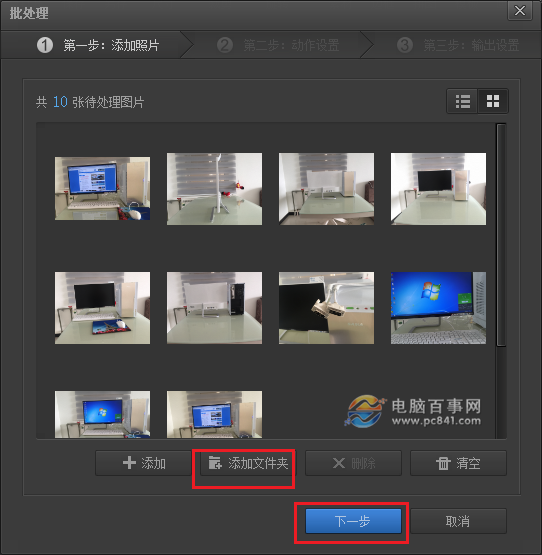
光影魔術手批量處理圖片尺寸大小教程
3、然後在右側請添加批量處理操作下面點擊“調整尺寸”,在彈出的調整尺寸設置中,有三種調整方案,分為按百分比、按長短邊、寬高等,這裡大家可以靈活應用。比如大圖尺寸寬都是統一的1000pix,那麼可以選擇按百分,當要將圖片尺寸批量處理為600pix,只需要輸入60%比例進行縮放,然後點擊“確定”即可,完成後,點擊“下一步”,如下圖所示。
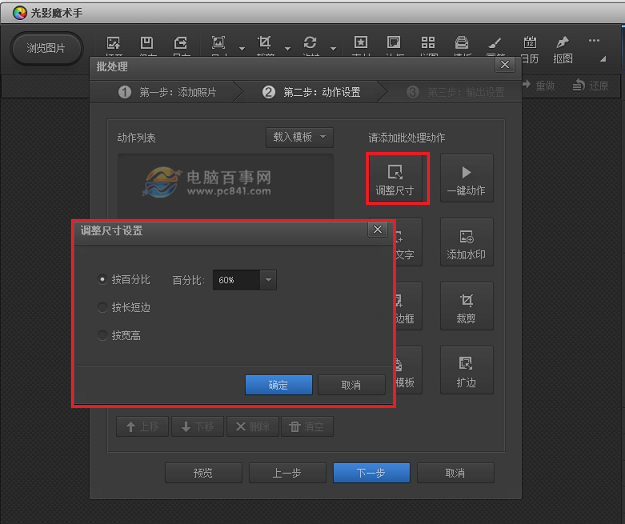
當然,也可以選擇寬高,這樣可以強制統一圖片尺寸,完成後,點擊確定,然後點擊“下一步”如下圖所示。
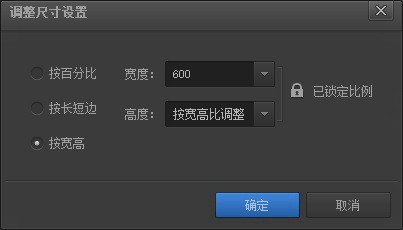
4、最後這步的上部輸出路徑是選擇一個批量處理圖片存放的路徑,選擇一個存放處理後的圖片文件夾即可,然後底部的文件質量下方還可以選擇壓縮圖片質量,默認是百分百之,如果大家想讓圖片占用的空間小一些,建議調整為小編比較喜歡的88%,按照這個質量比例壓縮,圖片不僅依舊清新,並且占用空間還要小一些。完成這些操作後,點擊“開始批量處理器”就OK了,如下圖所示。
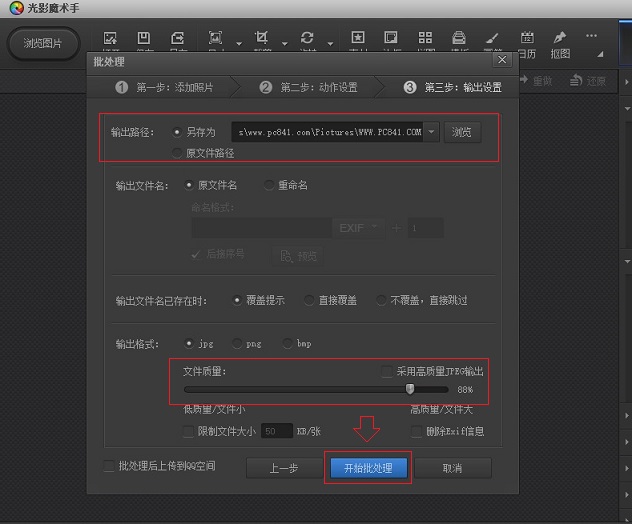
圖片批量處理完成後,可以點擊“查看”看到處理後的圖片,如下圖所示。
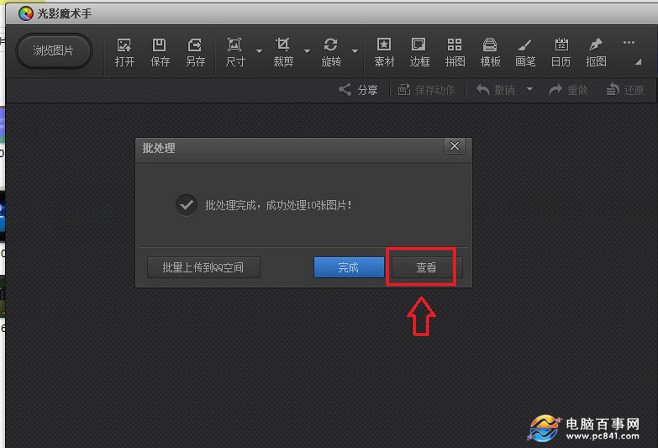
以上就是光影魔術手批量處理圖片尺寸大小方法教程,操作步驟雖然看起來有些繁瑣,但相比專業的PS工具,操作算是要簡明扼要的多,也很容易小小白同學快速學會。