對於有使用路由器,每次開機都需要進行寬帶連接撥號上網的用戶來說,每次電腦開機都需要打開寬帶連接進行撥號上網是不是很麻煩呢?今天小編將詳細為大家分享一下Win10寬帶自動連接怎麼設置。需要注意的是,Win10設置開機自動寬帶連接相比XP和Win7系統更復雜一些,以前的系統,只要將寬帶連接方式放在系統的盤的“啟動”文件夾中即可,但在Win10中,這種方法並不奏效,而是需要用到任務計劃程序功能。

Win10寬帶自動連接怎麼設置 win10開機自動寬帶連接方法
Win10設置開機自動寬帶連接方法步驟:
首先需要在Win10系統中創建好“寬帶連接”,具體步驟如下。
1、進入網絡和共享中心設置中,然後點擊“設置新的連接或網絡”;
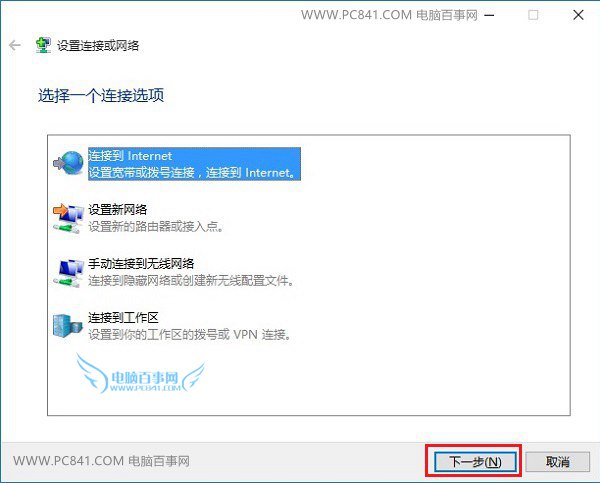
2、接下來選中“連接到Internet”,然後再點擊底部的“下一步”。
3、點擊寬帶PPPoE(R)選項,這裡也就是設置使用用戶名和密碼的DSL或電纜連接。
4、然後這一步的設置很重要,ISP信息中的名稱和密碼,就是網絡運營商提供給您的寬帶賬號和密碼,這個賬號密碼一定要填寫正確(不知道的朋友,請聯系網絡商客服咨詢),否則無法連接網絡,填寫完成後,點擊底部的“連接”。
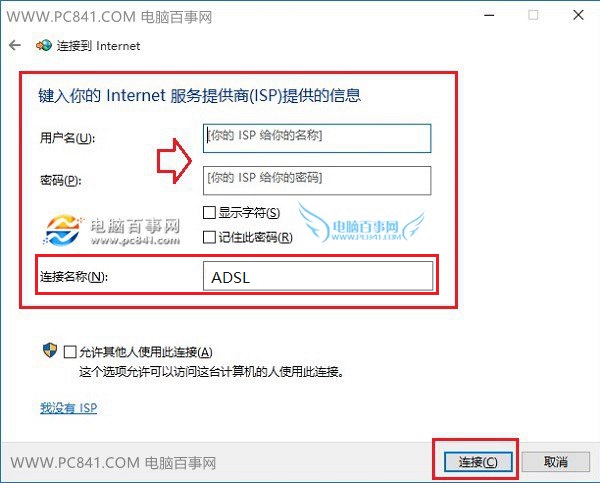
這裡還需要特別注意的一個地方:連接名稱一定要填寫為ADSL,後面設置Win10開機自動寬帶連接需要用到。
【詳細教程】:Win10撥號連接怎麼設置 Win10創建寬帶連接圖文教程
Win10寬帶連接創建好了之後,接下來就可以進行Win10寬帶自動連接設置了,具體步驟如下。
二、Win10開機自動寬帶連接設置步驟
1、首先在Win10桌面的“此電腦”上點擊鼠標右鍵,在彈出的右鍵菜單中,點擊“管理”,如下圖所示。
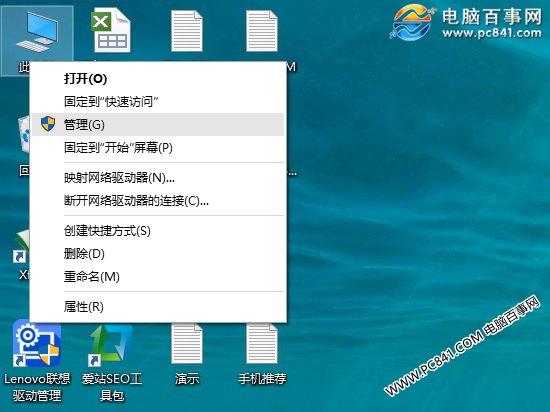
注:如果Win10桌面上找不到我的電腦圖標,請查看教程:【Win10我的電腦怎麼放桌面 Win10我的電腦在哪?】。
2、打開計算機管理界面後,點擊左側菜單中的【任務計劃程序】選中該項,然後再點擊鼠標右鍵,在彈出的選項中,選擇【創建基本任務】,如下圖。
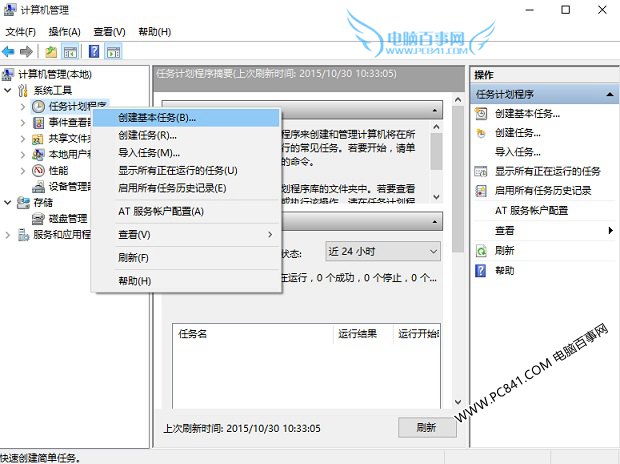
3、在彈出的創建基本任務向導中,輸入任務名稱:Win10寬帶自動連接,下面的描述可以任寫,也可不寫。為了便於記憶,筆者寫上了“電腦百事網開機自動寬帶連接設置”,填寫完成之後,點擊底部的“下一步”,如圖。
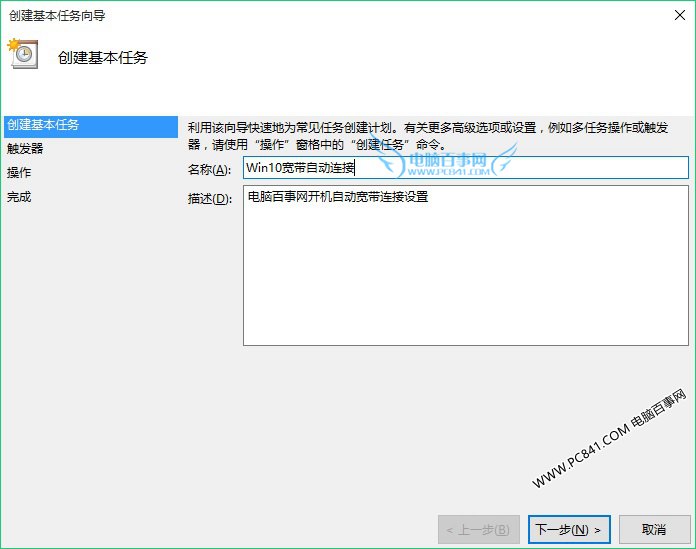
4、接下來是任務觸發器設置,也就是選擇什麼時候啟動這個任務。如果Win10取消了開機密碼,可以選擇“計算機啟動時”;如果是Win10電腦有開機密碼,也可以選擇“當用戶登錄時”,完成後,繼續點擊“下一步”,如下圖。
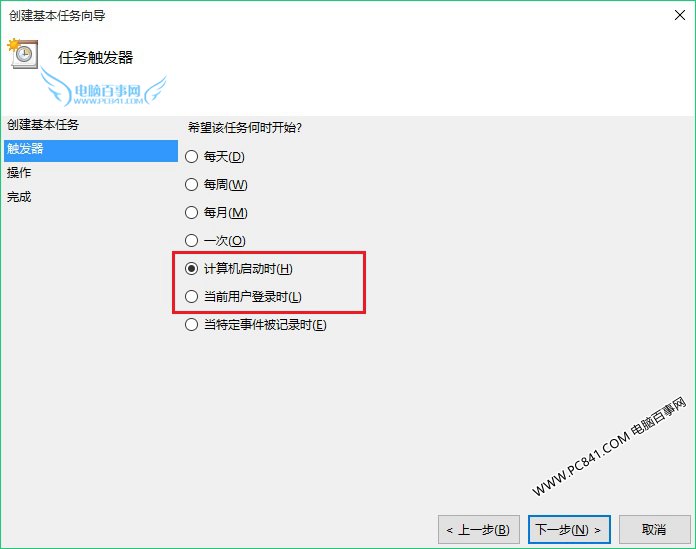
下一步後,是“操作”設置選項,默認選擇的是“啟動”,因此直接點擊下方的“下一步”,如下圖。
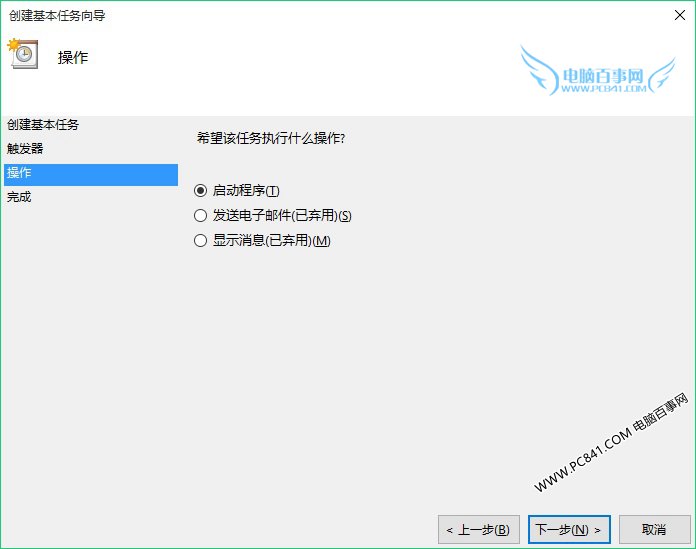
5、下面的這步是“啟動程序”設置,也是最為重要的一部,在下面的“程序和腳本”下面輸入鍵入任務腳本,不知道如何輸入的朋友,也可以點擊後面的浏覽,然後找到放在桌面的“寬帶連接快捷方式”,如下圖所示。
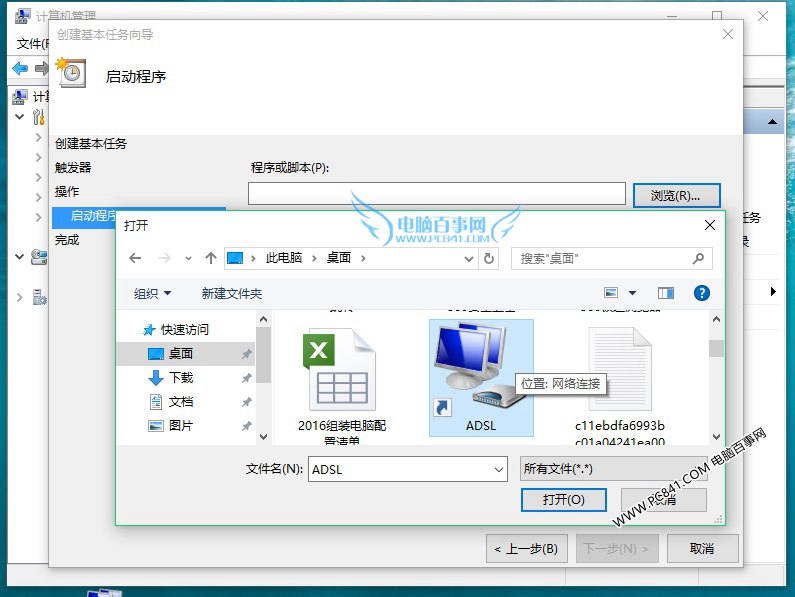
另外大家也可以直接鍵入寬帶連接腳本,具體是:rasdial ADSL [email protected] WWW.PC841.COM,完成後,繼續點擊“下一步”如圖所示。
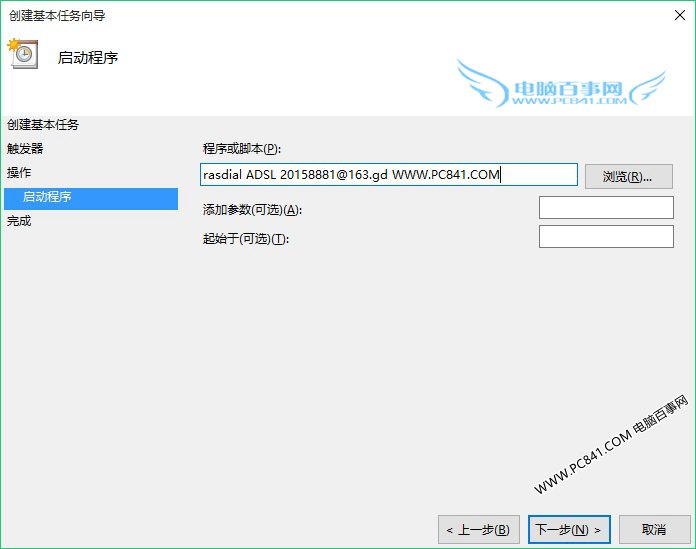
請將ADSL換成寬帶連接名稱,前面我們創建的時候,就將寬帶連接名稱為ADSL,[email protected]換成您的寬帶賬號,WWW.PC841.COM換成你的寬帶密碼。注意rasdial、ADSL、寬帶賬號和密碼之間都有一個空格,不要連在一塊。
之後會彈出任務計劃程序提醒,這裡我們直接點擊“是”如下圖。
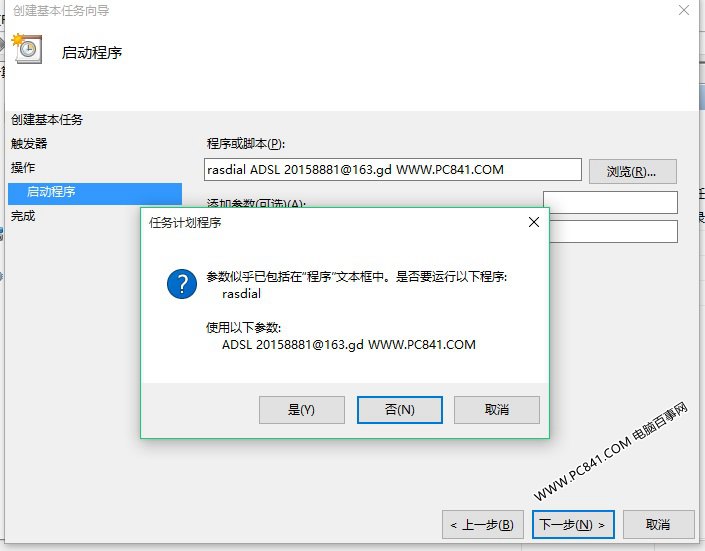
6、在最後的“完成”一步操作中,記得勾選上底部的“當單擊完成時,打開此任務屬性的對話框”完成後,點擊底部的“完成”即可,如圖:
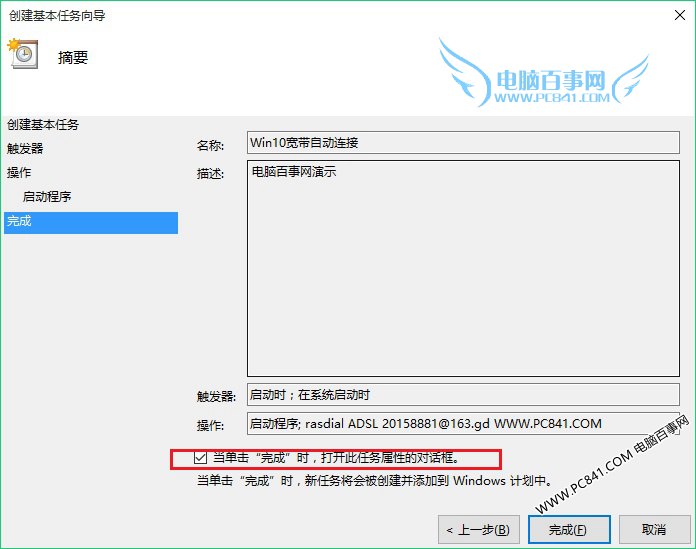
最後在Win10自帶寬帶連接屬性中,勾選上“不管用戶是否登錄時運行”,底部的配置中,選擇“Win10”,然後點擊底部的“確定”完成設置,如下圖所示。
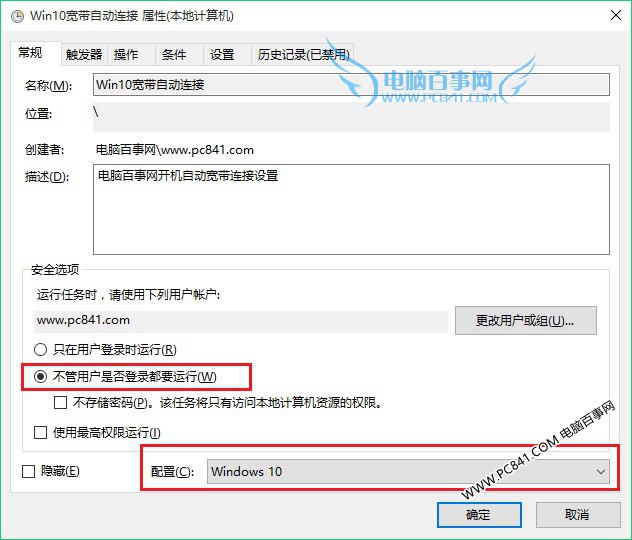
最最後,還需要輸入一次登錄密碼,即可完成全部設置了,如下圖所示。
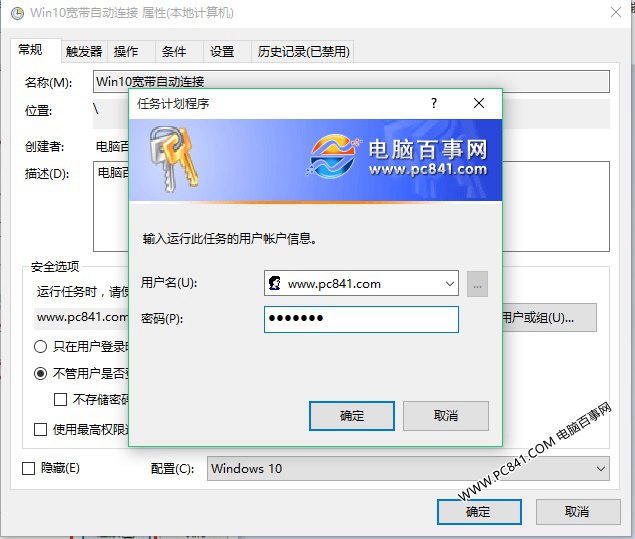
如果今後要取消Win10開機自動寬帶連接怎麼辦?方法也很簡單,打開Win10任務管理程序,然後找到我們之前創建的這個任務,將其禁用或者刪除即可,如下圖所示。
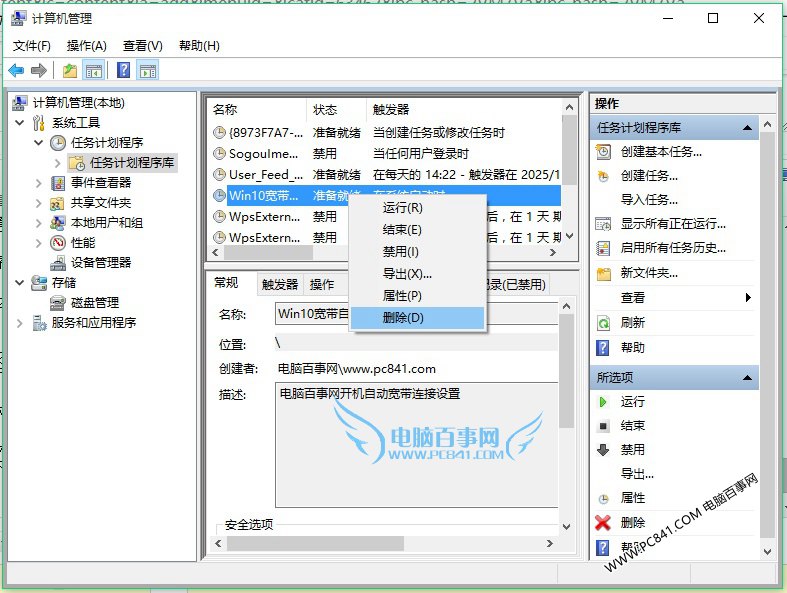
以上就是win10開機自動寬帶連接方法,設置方法雖然有些復雜,但設置好後,今後就不用每次開機都點擊撥號上網了,可謂一勞永逸,小伙伴們,快去試試吧,如果遇到問題,請在下面的評論中與大家一起討論哦。