Win10驅動更新怎麼關閉?默認情況下,Windows系統會自動檢測更新驅動。雖然更新硬件驅動有利於提升電腦的效能,但也有一些電腦更新驅動容易導致一些問題,比如黑屏、卡殼等等。下面本文詳細介紹下Win10禁用驅動自動更新設置方法,有需要用到的朋友,不妨看看。
Win10禁用驅動自動更新方法/步驟:
一、首先在Win10桌面的「此電腦」上鼠標右鍵,在彈出的菜單中,點擊打開「屬性」,如圖所示。
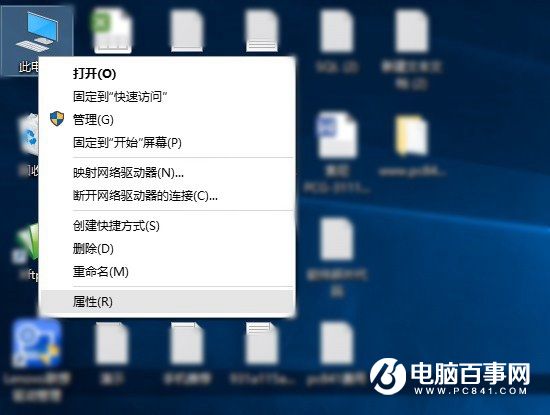
二、打開系統界面後,繼續點擊左側的「高級系統設置」,如下圖所示。
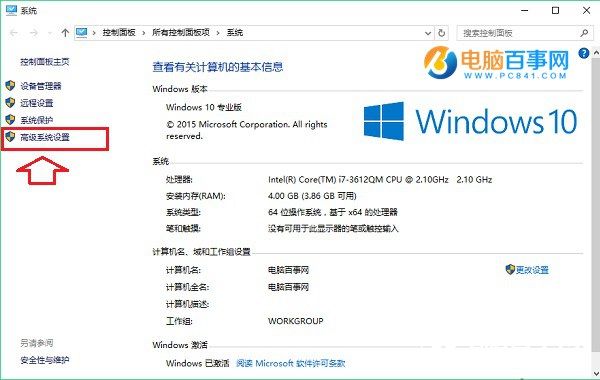
三、在進入的系統設置中,切換到「硬件」選項,然後點擊下方的「設備安裝設置」如圖。
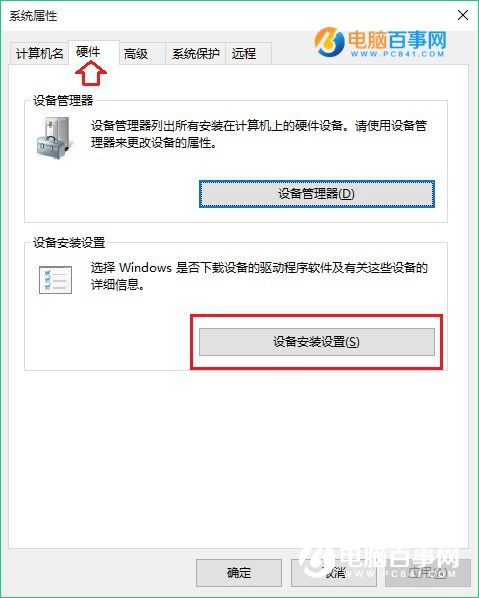
四、最後在安裝設置界面,選擇「否,讓我選擇要執行的操作」,並選擇下方的「從不安裝來自Windows更新的驅動軟件」,完成後,點擊底部的「保存更改」就完成了。
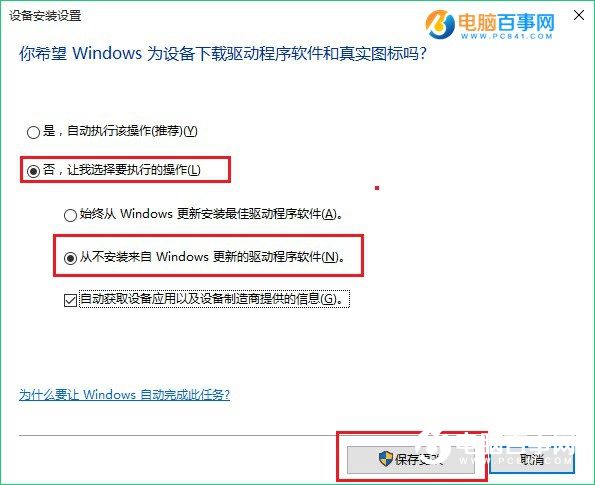
禁用Win10自動驅動安裝並不難,只是很少朋友會注意到這個功能。如果您的電腦更新驅動容易出現一些問題,不想讓它們自動更新的話,不妨試試上面的方法,關閉系統自動驅動更新即可。