快捷方式怎麼固定到任務欄?有時候,電腦桌面很亂,想要那種很整潔的桌面如何實現呢?今天,小編主要分享一下如何把快捷方式固定到任務欄中,這樣既美觀,也能輕松找到常用的軟件快捷方式。下圖中的桌面很整潔呢,這就是Win10快捷方式固定到任務欄中方法實例效果,感興趣的朋友可以試一下。
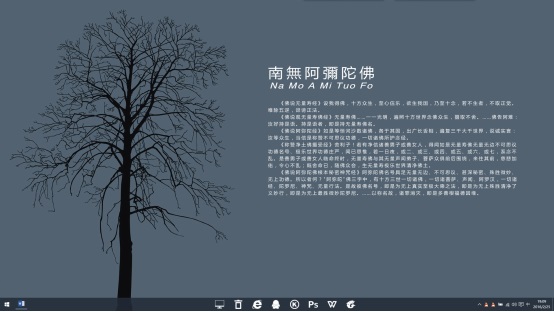
Win10快捷方式固定到任務欄中效果
一、首先,我們需要我們在任意位置新建一個文件夾,然後再依次的建立每個快捷方式的文件夾,如圖。
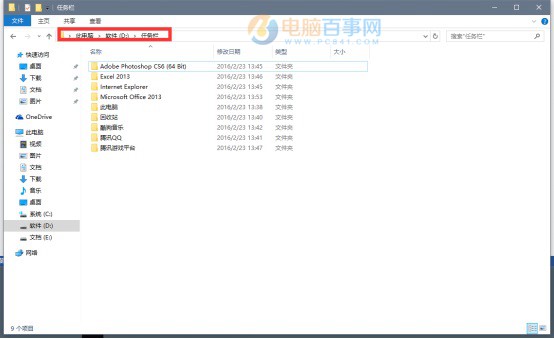
二、以“此電腦”為例將對應的“此電腦”的快捷方式放到對應的文件夾內,右鍵其“屬性”>“更改圖標”如圖。
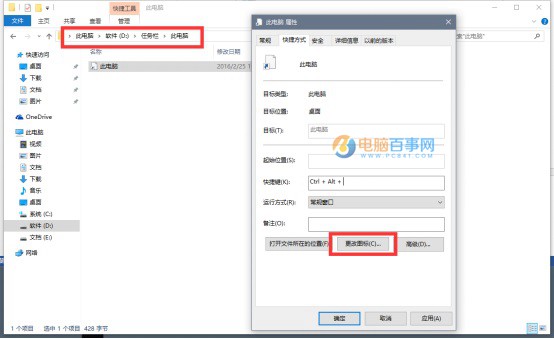
Ps.更改相應的圖標,這裡提供素材下載。其實,可以不更改圖標,更改的話看起來更整齊,然後就將圖標固定到任務欄中間,右鍵任務欄,將“鎖定任務欄”前的勾取消,然後右鍵任務欄,選擇“工具欄”>“新建工具欄” 如圖。
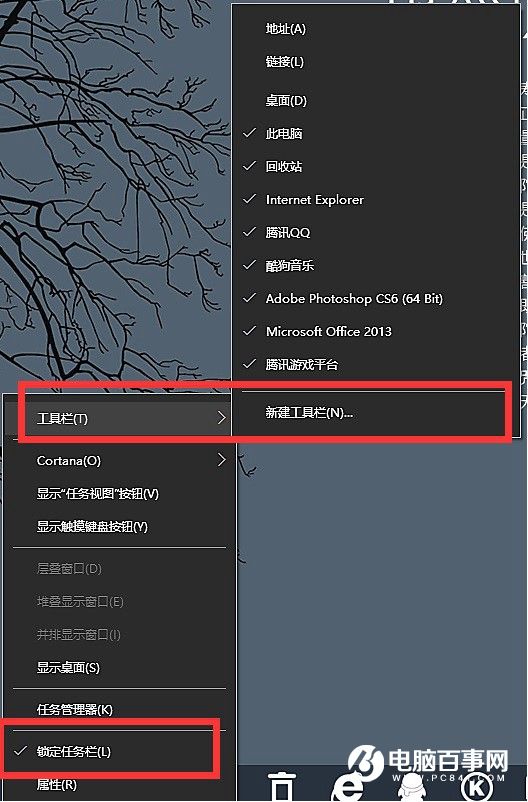
三、然後選擇剛剛的文件夾即可,如圖。
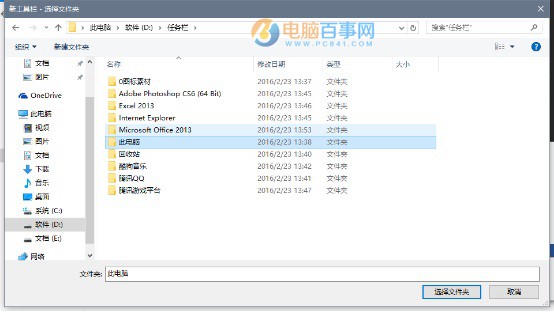
最後依次添加各個快捷方式。在沒有鎖定任務欄時惡意任意調節各個圖標的位置,最後,鎖定任務欄就完成了。
以上就是快捷方式固定到任務欄方法教程,本方法適合Win7、Win8與Win10系統,上面演示的是Win10系統操作截圖。