Win10已經發布了一段時間了,很多人也從經典的Win7升級到了Win10。從大家的使用體驗來看,這的確是一款可以接過Win7大旗的、非常給力的Windows系統。但是,Win10始終不是Win7,無論是鎖屏、開始菜單還是設置,它都和Win7有著極大的不同。如果你對這些地方不熟悉,也許用起來還不如Win7順手!為什麼同樣是從Win7升級上去後,有的人用Win10就是用得比較爽?為什麼有的人覺得Win10還不如Win7?用得不夠爽往往是沒有掌握Win10和Win7不同的一些使用技巧!如果你是從Win7升級上去,那麼下面這些使用技巧就不得不仔細看看了。

Win10比Win7占硬盤?都是沒清理惹的禍!
現在很多網友都將系統從Win7升級到Win10,不過你發現升級完成後的C盤空間明顯“縮水”麼?很多朋友就認為,Win10要比Win7占更多的空間,並不如Win7節省磁盤!然而事實上Win10的磁盤占用並不比Win7大多少,到底問題出在哪兒?這還得從升級談起。

為啥升級到Win10後,C盤剩余空間這麼小了?
◆解析:C盤為什麼變小
相比之前的系統版本,Win10在很多方面都要簡單許多,比方說你可以像安裝普通軟件一樣將系統升級至Win10,甚至在對現行系統不滿意的情況下,也能通過一兩項操作快速地將系統恢復回來。整個過程除了簡單以外,最重要的是不影響用戶的所有數據。那麼問題來了,到底Win10是如何做到的呢?
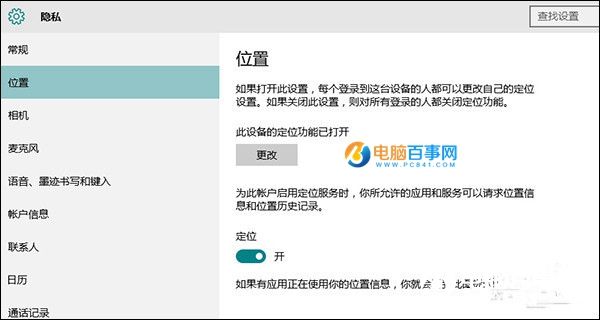
這就是那兩個隱藏文件,當然你需要把相關選項打開才能看到,平時是隱藏的喲~
原來微軟為了保存之前系統中的用戶文件和數據,會准備幾個臨時文件夾,其中最重要的兩個就是“$Windows.~BT”和“Windows.old”:
* $Windows.~BT文件夾,主要用來存放Win10安裝文件,體積約在3~4GB左右。
* Windows.old文件夾,主要用來存放升級前的系統文件,用於還原以前系統。這個體積則和用戶現行系統有關,一般都不會太小,10~15GB是平常事。
那好,搞明白這些,你就會知道為啥你的C盤會縮水得如此厲害了。簡單來說,並不是Win10太大把空間占光了,而是各種臨時文件、備份文件把你的硬盤占沒了。
那麼如果對Win10比較滿意,不想留下這些備份文件怎麼辦?
◆如何清理臨時文件
雖然兩個文件夾占用空間巨大,但也不能簡單地一刪了事,道理很簡單,其所具備的系統屬性會保護它們不被你刪除(提示用戶權限不足)。其實一個最取巧的辦法,就是直接利用系統中的磁盤清理工具搞定。
1、右擊要清理的驅動器,選擇“屬性”;
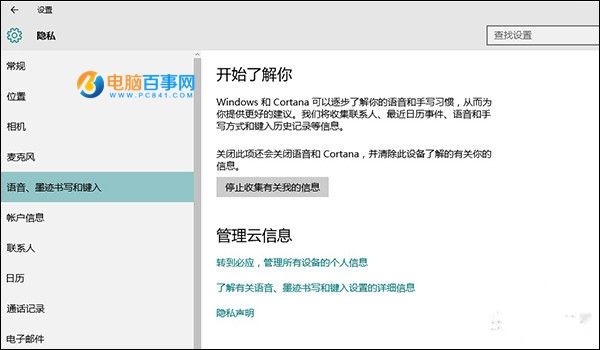
右擊要清理的磁盤
2. 點擊“磁盤清理”,再從彈出的對話框內選擇“清理系統文件”;
3. 這時系統會自動計算之前安裝文件所占用的空間,簡單來說就是“Windows.old”+“$Windows.~BT” 的空間總和。可以清楚地看到,這兩個文件夾真的很占空間呀!
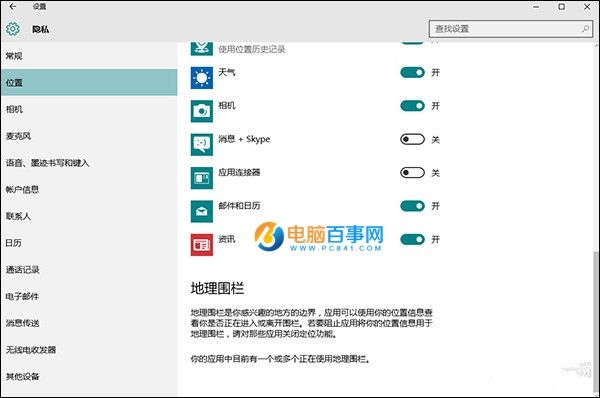
原來空間就是讓它們給占沒了
4. 勾選這兩組選項(“以前的Windows安裝”和“臨時Windows安裝文件”),點擊確定;
5. 好了,接下來就是見證奇跡的時候了,你會發現你的C盤瞬間瘦身了,一下子恢復到之前的樣子。
PS:當然即便不清理問題也不大,因為Win10會在一個月後自動清除這些文件,我們所做的不過就是提前自己用手做了一遍。這裡要提醒一下,該操作會影響Win10中“還原回之前系統”功能,簡單來講就是清理後,你將無法還原回之前的系統。
好了,下面就是自由演練階段了,如果你也在被這個問題所困擾,不妨動手試一試吧。
Win7升級Win10鎖屏有廣告?輕松去除
Win10對比Win7的一大優勢,就是它是免費的——且不說正版用戶升級免費,盜版Win7升級Win10其實也可以洗白!但天下沒有這麼多免費午餐,Win10固然不要錢,但隨之附贈的免費廣告也來了。幾天前,網上出現了一組截圖,說的是一位網友在自己的電腦上,莫名其妙看到了一張SE最新游戲《古墓麗影:崛起》的推廣圖,甚至還彈出一個提示,可以通過Windows商店購買。不得不說,這組廣告無論在畫風還是違和度方面遠比國內很多“牛皮癬廣告”好看得多,但……廣告就是廣告嘛,總不能因為好看就不認為它是廣告了。好吧,如何將它去除呢?看小編教你兩招。

它是廣告麼?其實是的!
1. 關閉“Windows聚焦”
Win10的一大特色就是可以自動從網上下載鎖屏畫面,換句話說,你每天看到的鎖屏都有可能不一樣。但正是由於圖片源不在自己手中,人家推送過來的圖片有沒有廣告也就沒法控制了。所以對廣告有潔癖症的童鞋,首先要做的,就是封住【設置】-【個性化】-【鎖屏界面】-【Windows聚焦】這個大口子。
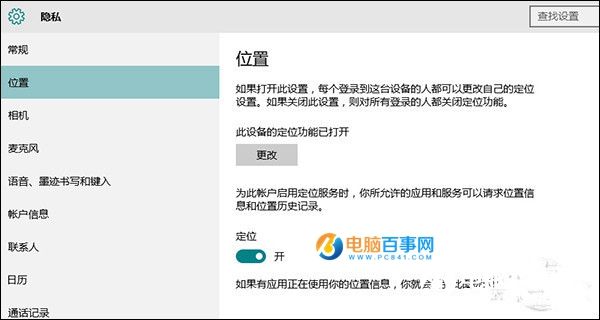
關閉“Windows聚焦”
PS:”Windows聚焦”的作用即自動從網上下載鎖屏畫面,並定期更換。
2. 關閉“鎖屏花絮、提示、技巧”
還有些網友沒有開啟“Windows聚焦”,而是選擇自己硬盤上的圖片作為鎖屏,那麼這是否就意味著高枕無憂呢?不然!
在這個界面下,你會發現設置面板中多出了一項“在鎖屏界面上獲取花絮、 提示、技巧等”開關,但事實上這裡所謂是“技巧”幾乎是看不到的,唯一有的就是——各種廣告。因此想讓自己的眼睛清靜一些,這個也是必關項之一。
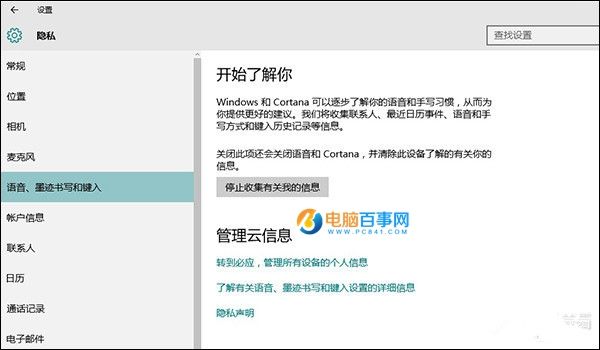
關閉“鎖屏花絮、提示、技巧”
好了,完成了上面兩步之後,咱們的Win10基本上就差不多了。當然關閉這些選項多少會影響到一部分用戶體驗,總之這個需要網友根據自己情況左右權衡,關還是不關?大家自己定吧!
Win10開始菜單不習慣?這些技巧不容錯過
Win10中最令人興奮的一個變化,就是開始菜單的回歸!不得不說基於Win8/8.1兩代的“折磨”,幾乎所有人的耐性都快被微軟折磨沒了。而Win10菜單的回歸,一方面是屈從於用戶的以往習慣,另一方面也是微軟在傳統菜單與Moden菜單之間找到的一個平衡點。不過要想用好Win10新菜單,也是需要一些技巧的,畢竟Win10的開始菜單還是和Win7有很大不同的,或許今天能給大家一些啟發!

1. 將菜單設為全屏
這項功能多少有些“逆人類”,因為它的最主要功能就是將現行Win10菜單再恢復回Win8/8.1的全屏樣式。有的朋友更加喜歡Win8/8.1的開始屏幕,Win10也可以做到。
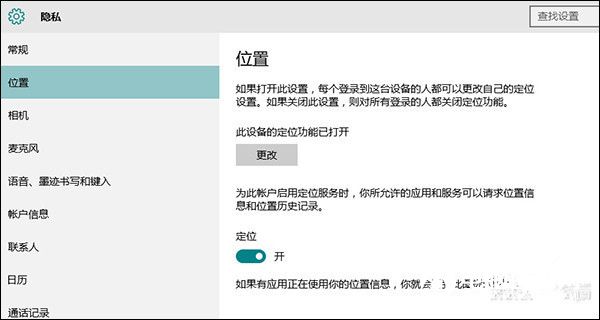
在【設置】-【個性化】-【開始】面板下,有一項【使用“全屏幕”開始菜單】的選項,勾選它之後,新版Win10開始菜單會立馬變回Win8/8.1時代的全屏風格。嗯,你或許不喜歡,但總會有人喜歡吧?
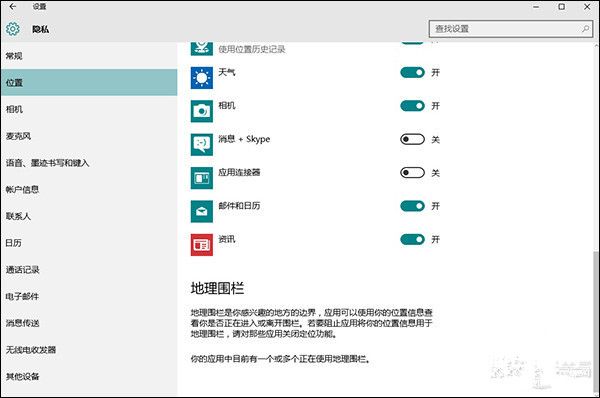
2. 多欄分組
Win10的開始菜單默認分為三列,超出三列的部分會自動分成多欄。但微軟其實還提供了一項四列式布局。只要進入【設置】-【個性化】-【開始】,打開其中的【顯示更多磁貼】,即可開啟這一模式。
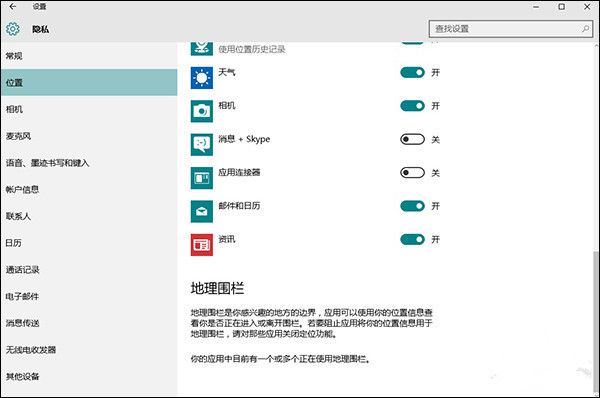
開啟後,開始菜單由現行的三列一組改為四列一組,即在一組內同時排列四個中尺寸磁貼或兩個寬尺寸磁貼。應該說這是一項專門針對於高清屏用戶提供的設計,總體來講還是十分實用的。
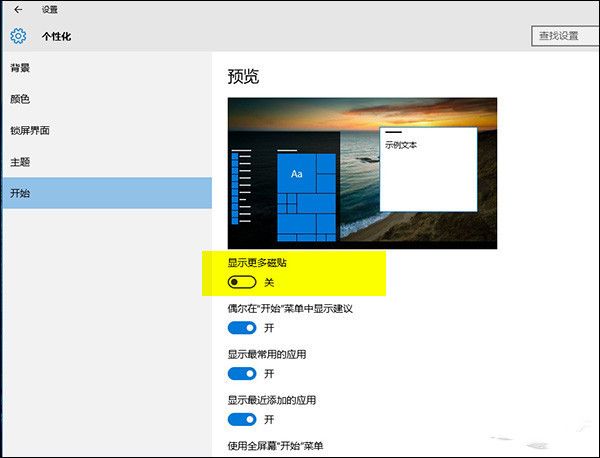
3. 添加常用文件夾
默認情況下,開始菜單左下角是由【所有應用】、【電源】、【設置】、【文件資源管理器】四個按鈕構成。但實際上除了【電源】、【所有應用】外,其余兩個按鈕是可以供用戶自由控制的。
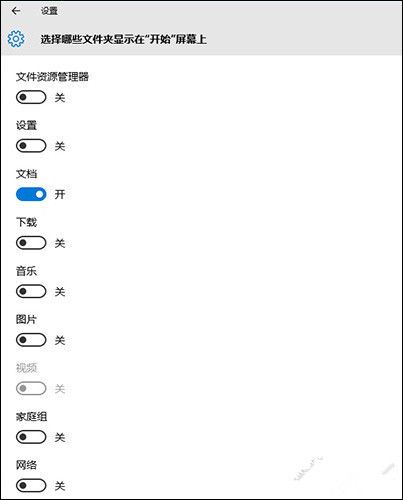
自定義左下角文件夾
在【設置】-【個性化】-【開始】面板下,你會看到一段標識為【選擇哪些文件夾顯示在“開始”屏幕上】的藍字提示。點擊後,會出現一個包括【文檔】-【下載】-【音樂】-【視頻】的項目列表,簡單來講這個列表中的選項勾選後會出現在開始菜單左下方,取消勾選則不出現在開始菜單裡!
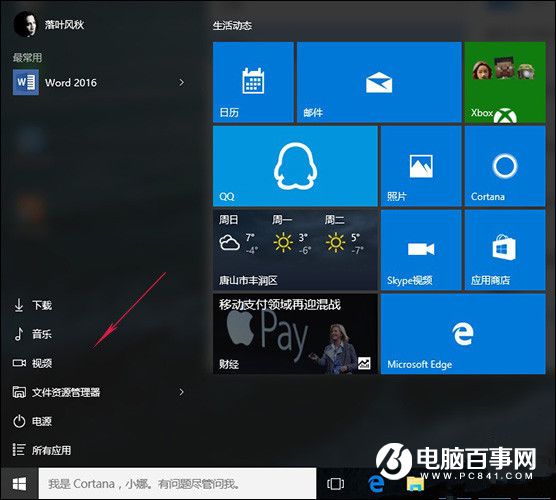
修改完效果示意
4. “最常用”與“最近添加”
默認情況下,開始菜單左上角是由【最常用】和【最近添加】兩個項目構成,目前Win10還不允許用戶對這兩個項目進行定義,我們唯一能做的就是右擊應用圖標,通過【不顯示在此列表中】將其移出當前列表。
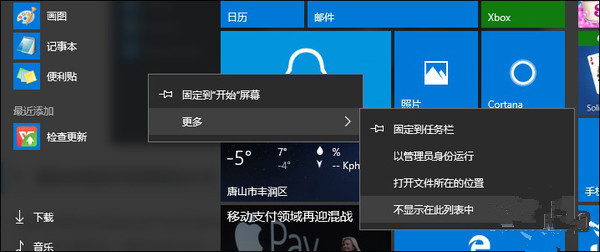
右鍵單獨設置某一應用不出現在常用應用列表中
如果你對這兩個項目不感冒,也可以控制不讓其顯示在開始菜單裡。方法是取消【設置】-【個性化】-【開始】中的【顯示最常用的應用】、【顯示最近添加的應用】兩個復選框。OK,世界清靜了!
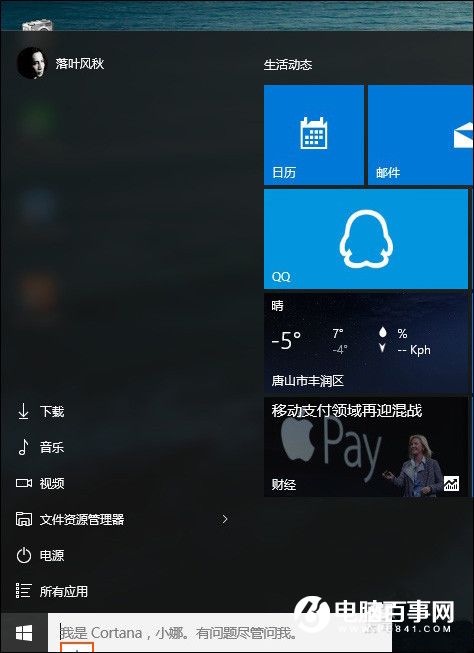
也可以壓根不讓它們顯示
5. 添加常用文檔
相比之前的Win7菜單,Win10開始菜單增加了一項新功能,可以將常用文檔“固定”到開始菜單裡。換句話說,新開始菜單不光可以拿來固定日常應用,也能固定日常文檔。
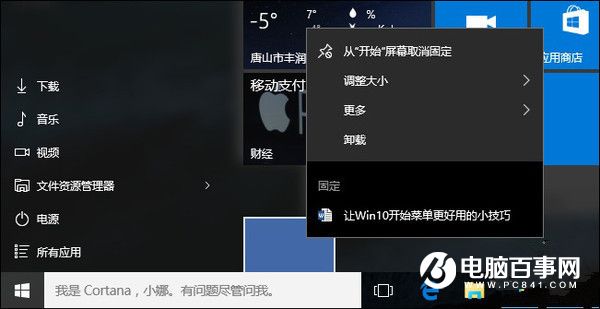
添加常用文件至開始菜單
具體操作是,當某一應用支持跳轉列表時,你可以首先打開該文檔令其出現在跳轉列表裡。然後右鍵點擊跳轉列表,通過【固定】按鈕將其固定到開始菜單上。這樣當日常需要該文檔時,只要打開開始菜單對應的應用圖標,右鍵即可找到它!
6. 跳轉菜單直接啟動特殊功能
Win10開始菜單支持跳轉列表,比方說上文我們就是利用了它的文檔固定功能。其實隨著應用的不同,跳轉列表裡的內容也是不一樣的,比方說QQ浏覽器,當你右擊它的開始菜單磁貼時,彈出的菜單裡就包括了“打開新窗口”、“打開新隱身窗口”兩組任務選項,以及“常去網站”、“最近關閉的標簽頁”兩組標簽選項。
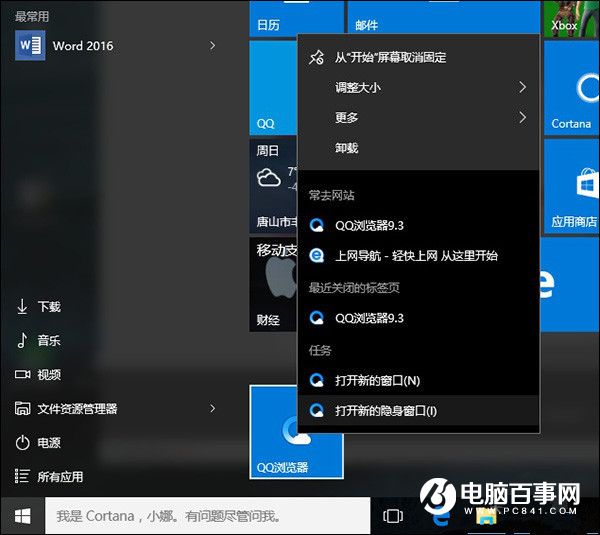
跳轉菜單啟動特殊功能
7. 首字母快速定位
Win10開始菜單提供了兩組檢索模式,一是通過Cortana搜索框直接鍵入被搜索項字母,二是借助應用首字母快速篩選分類。這項功能位於【開始】-【所有應用】標簽下,使用時只要根據首字母點擊應用所對應的英文及拼音即可。需要注意的是,英文項目只對應於純英文應用,而像【計算器】、【獲取Skype】這樣中英文混合的應用,則需要通過【拼音首字母】檢索。
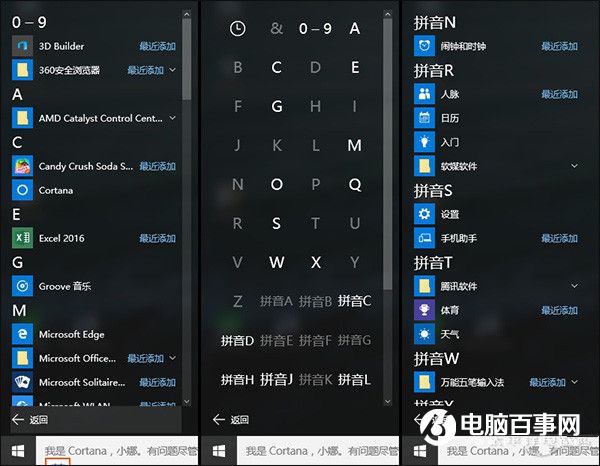
首字母快速檢索
Win7沒有的功能!Win10最好別關的幾項設置
Win10增加了很多實用功能模塊,比如Cortana助理、地理圍欄、Edge浏覽器等,和之前系統相比,這些新模塊的加入的確為系統添加了很多可玩性。不過你知道麼?想讓Win10發揮最大功力,有些設置是萬萬不能關閉的,到底都是哪些呢?一起來看吧。

1. 定位
Win10中一項很重要的模塊就是Cortana(小娜),而小娜的很多功能,其實都是依賴於地理位置服務的。比方說到機場後自動彈出航班信息,回到辦公室又顯示日程提醒等,便是地理位置服務的功勞。換句話說如果關閉Win10“定位”服務,那麼Cortana中的很多功能也將無法使用,因此“定位”是Win10中最不應被關閉的一項服務。
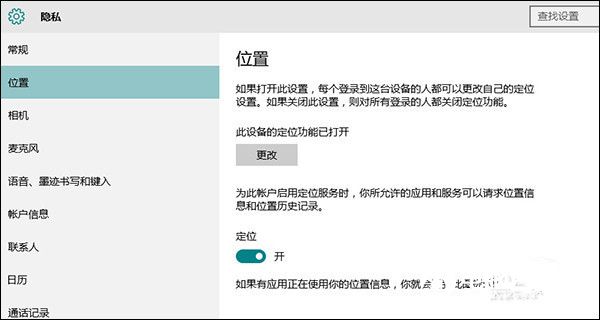
定位功能
PS:你也可以通過通知中心下方的快捷按鈕區,快速啟閉定位服務
2. 收集我的信息
這個選項聽起來多少有些聳人聽聞,不過它卻是Win10的另一項重要功能——信息采集。簡而言之,Cortana之所以能像你肚子裡蛔蟲一樣,知道某一時刻你最想做什麼,一個主要原因就是它會在後台默默翻閱你的信息。這些信息包括短信、電郵、日程紀要,以及一些浏覽器的歷史記錄等,好處是可以在很短時間內知道你的興趣、愛好,以及各種需要提醒的信息等。
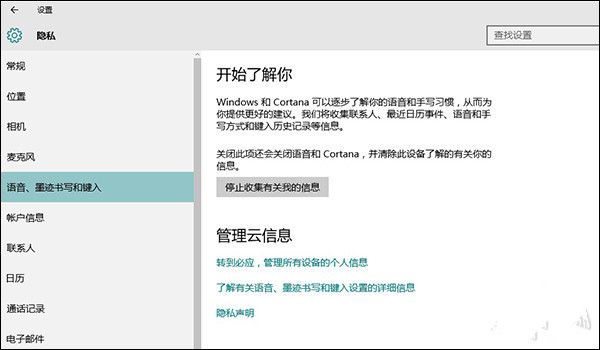
個人信息訪問!允許or禁止?
也就是說這個選項得分兩塊看,如果你對個人隱私看得比較重,或者認為自己的電腦中存在某些極為重要數據,那麼就可以關閉它。如果對個人隱私看得不重,或者想通過小娜獲得更多個性化、有針對性的內容(如包裹跟蹤、航班跟蹤、日程安排等),則可以開啟它。
孰優孰略,大家可以自己平衡!
3. 地理圍欄
地理圍欄也是一項與位置有關的功能,通俗來講,定位是開關,地理圍欄則是一個你感興趣的地方邊界,一旦進入該邊界(地理圍欄),系統就會自動通知某些應用發出提醒,為用戶提供更多的服務。
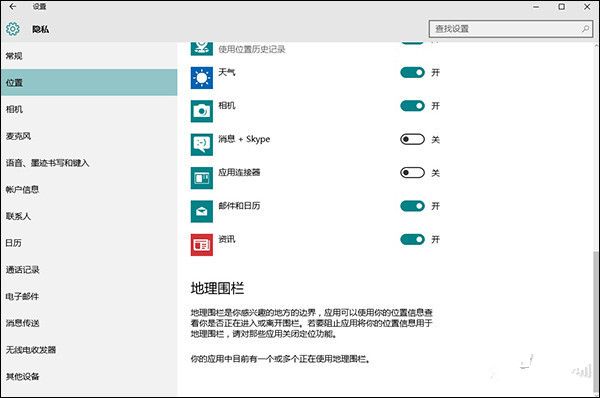
Win10中的“地理圍欄”功能
比方說我們剛剛說過的,到了機場大廳電腦自動顯示航班,回到辦公室又自動打開內網連接,就是一項明顯的圍欄服務。這種通過判斷用戶當前所處位置來提供相應數據服務的功能,便稱為Win10的“地理圍欄”。
PS:當然一般情況下,這項功能並不需要我們操作,但你可以通過位置下方的定位開關,來決定哪些應用可以使用地理圍欄。
4. 向Microsoft發送你的設備數據
有些網友對隱私問題看得很重,一有涉及到向服務商發送數據的內容,統統都是關閉了事。但在Win10中,如果將【設置】-【隱私】-【反饋和診斷】菜單下的“向Microsoft發送你的設備數據”設為“基本”後,就會在很多地方看到一條“某些設置由你的組織來管理”提示,甚至 “個性化”設置面板也會出現,最終結果就是連壁紙和鎖屏壁紙都無法設置。
解決方法很簡單,那就是將該選項修改為“增強”或“完整(推薦)”即可。
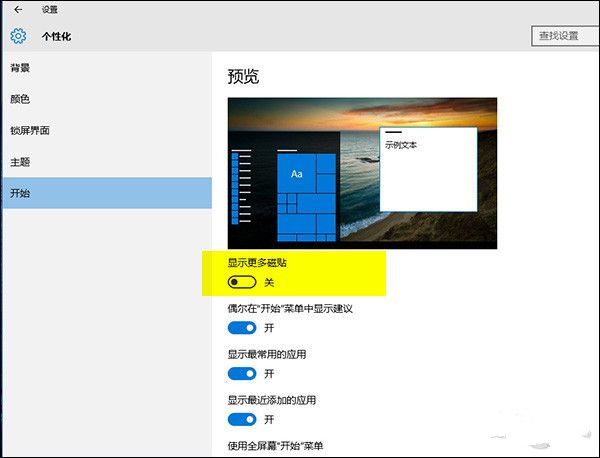
此外該選項也會影響Win10會員服務,從而讓你無法體驗到最新的Win10預覽版。
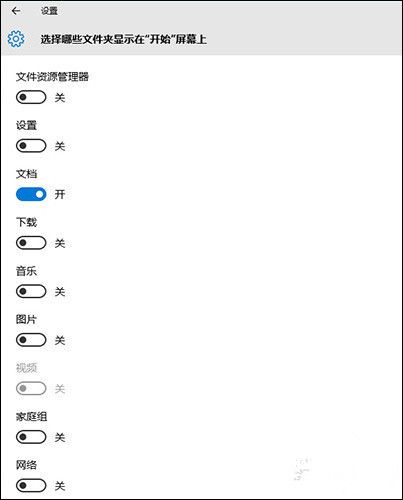
5. 休眠
休眠是Win10系統中一項低耗能待機模式(另一項是睡眠),不過由於占用空間大(和物理內存一樣),恢復速度也不如睡眠快(S3),很多網友在實際使用中都會選擇將其關閉(一些優化軟件也會提供相應功能)。
但事實上Win10的休眠並不僅僅是一個待機功能,更是一些新功能的基礎,比如說大名鼎鼎的Win10“快速啟動”,如果沒有休眠做基礎,是根本無法運行的,一個表現就是電源控制面板中沒有“快速啟動”項。
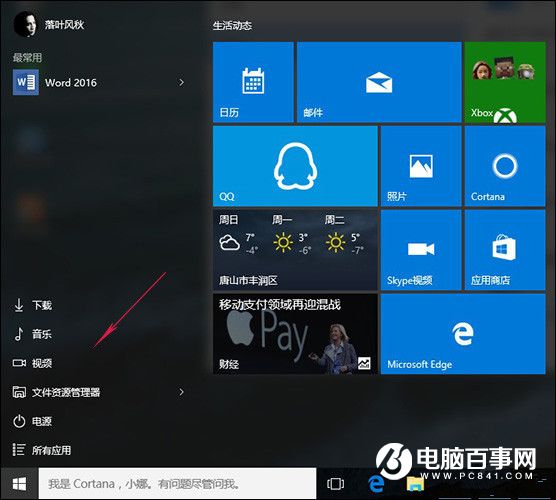
Win10的快速啟動其實就是依賴於休眠服務
Win7沒有快速啟動這個功能,這功能是微軟在Win8才開始引入的。因此如果你十分中意Win10的快速啟動,又很奇怪為何找不到相關選項,不妨重新開啟一下系統“休眠”服務,應該就能找到了。
寫在最後
作為一套完整的操作系統,Win10中很多設置已經不像字面描述得那樣簡單了,總之如果你想體驗到最全面的Win10服務,就不能抱著Win7的思維去使用。Win10相比Win7,功能更多,也更加貼近互聯網,希望今天這篇文章對大家能有所幫助吧!